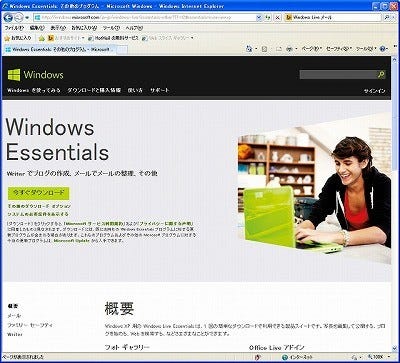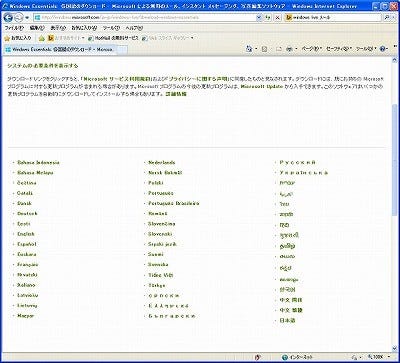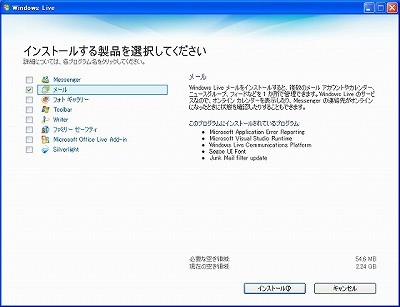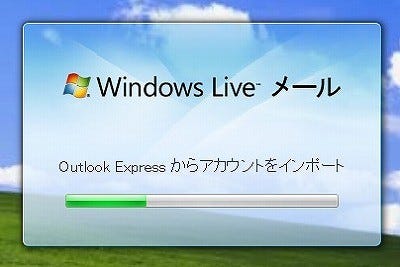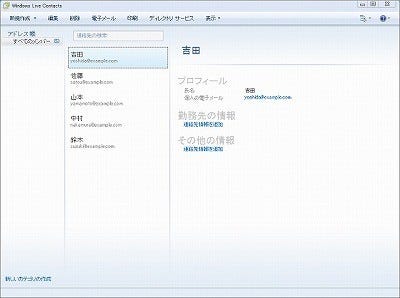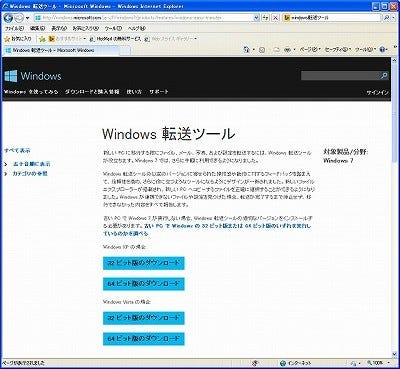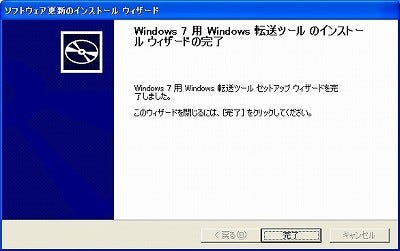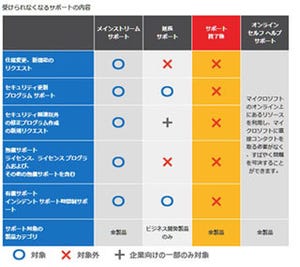第1回では、Windows XPから8への移行にあたり、ユーザーデータや設定などを移行させる必要性について解説した。そして、手作業でできないこともないが、やはり難しいということも理解していただけたと思う。今回は、具体的な移行方法として、マイクロソフトが無償で提供するWindows転送ツールを使ってみたい。ただし、この方法はWindows 8までで、Windows 8.1には対応しない。この点をあらかじめ承知しておいてほしい。
■「Windows XPからの移行を目指す」 連載リンクはこちら
・【ハウツー】Windows XPからの移行を目指す - 第1回: 移行のための準備・予備知識編
http://news.mynavi.jp/articles/2014/01/21/xp_migration/
・【ハウツー】Windows XPからの移行を目指す - 第2回: MS純正のWindows転送ツールを使ってみる
http://news.mynavi.jp/articles/2014/02/04/xp_migration/
・【ハウツー】Windows XPからの移行を目指す - 第3回: トレンドマイクロの「おまかせ! 乗り換えサービス for Windows 8」を使ってみる
http://news.mynavi.jp/articles/2014/02/26/xp_migration/
・【ハウツー】Windows XPからの移行を目指す - 第4回: AOSテクノロジーズ「ファイナルパソコン引越し11plus」を使ってみる
http://news.mynavi.jp/articles/2014/03/24/xp_migration/
まず、メールをどうするか?
さて、その前に重要な問題がある。Windows 8には、ストアタイプのメールがある。しかし、このメールは非常にシンプルな機能であり、アドレス帳のインポートなどはできない。あくまでもWebメールのフロントエンドといった感じである。もし、XPでOutlook Expressを使用しているのであれば、代わりのメールソフトを探す必要がある。ここでは、マイクロソフトが無償提供するWindows Liveメールを使うことにしたい。作業の手順は以下のようになる。
- Windows XPにWindows Liveメールをインストール
- Windows LiveメールにOutlook Expressのデータをインポート(自動)
- Windows 8.1にWindows Liveメールをインストール
その後、Windows転送ツールでデータを移行する。では、Windows Liveメールのインストールから始めよう。まずは、マイクロソフトのWindows Essentialsのダウンロードページから必要なファイルをダウンロードする(図1)。
環境によっては[今すぐダウンロード]では、英語版がダウンロードされてしまった。[その他のダウンロードオプション]から、日本語を選択すると日本語版となる(使わないので、英語版でも問題はないが)。
ダブルクリックで、インストーラが起動する。Windows Essentialsは、メール以外にもフォトギャラリーなどから構成される。ここでは、メールだけをインストールしよう(図3)。
インストールが完了し、Windows Liveメールを起動すると、Outlook Expressからメールボックスなどのインポートが自動的に行われる(図4)。
以上で、XP側は作業完了である。念のため、アドレス帳などがインポートされているか確認しておこう(図5)。
あとは同様に、8でWindows Liveメールのインストールを行う。
Windows転送ツールのインストール
次いで、Windows XPにWindows転送ツールをインストールしよう。インストールメディアにも付属するが、ここでは以下のサイトからダウンロードする(図6)。
32bitと64bit版があるが、XPの場合は32bit版がほとんどであろう(確認は、コントロールパネルのシステムでできる)。また、解説などは「Windows 7」とあるが、Windows 8でも問題ない。ダウンロードしたファイルをクリックするとインストールなる(図7)。
画面の指示通りに進めば、特に難しいことはないだろう。図8でインストール完了である。