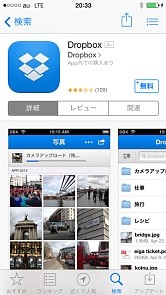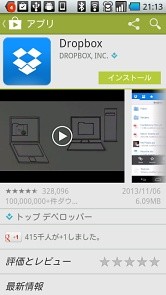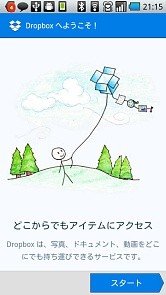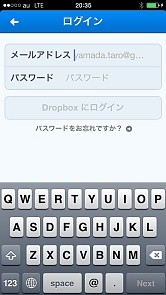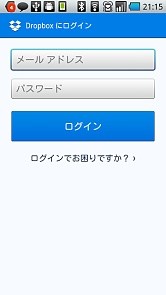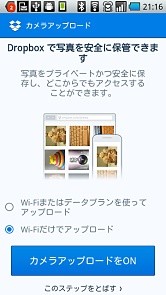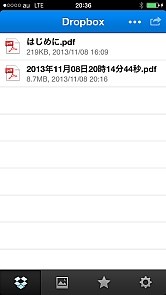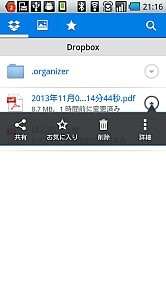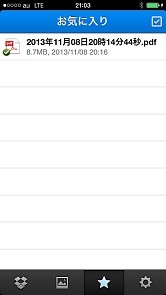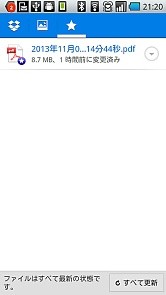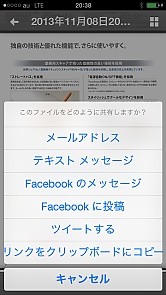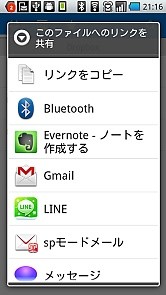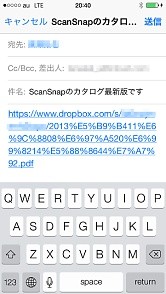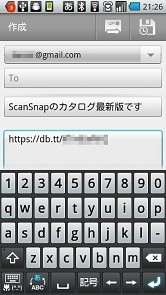iPhone / iPad / AndroidにDropboxアプリをインストール
Dropboxにアップロードしたデータをスマートフォン/タブレットから参照したいときは、これらデバイス向けに用意されているアプリを利用する。Dropboxアプリは、iOSとAndroid OSのどちらにも対応しているので、端末に必要なアプリをインストールして、Dropboxにログインしよう。自分のDropboxフォルダが表示されて、最新のデータにいつでもアクセスできる。
以下の画像は、左側がiOSの場合、右側がAndroidの場合。
よく使うデータはDropboxの「お気に入り」機能で端末に保存
ところで、Dropboxアプリを使って実際にデータを閲覧するには、クラウドのDropboxサーバーからファイルをダウンロードする必要がある。何度も利用するようなデータは、オフライン機能(お気に入り機能)を利用して端末に保存しておくと、ダウンロードする時間を節約できてさらに便利だ。オフライン機能なら、インターネットに接続できない場所でも、データを閲覧可能という利点もある。
仲間とのデータ共有も簡単
Dropboxアプリを使うと、データの共有も簡単だ。共有リンクを作成することで、Dropboxにアップロードしたファイルを、ほかの誰かと簡単に共有できるのである。必要な資料などを任意のフォルダにまとめて共有すれば、グループでの共同作業もはかどるだろう。
共有リンクを作るには、共有メニューから「リンクをクリックボードにコピー」を選択する。メールアプリやメッセージアプリを起動して、たった今コピーしたURLを貼り付けて送信。リンクをクリックすれば、誰でもDropboxのファイルやフォルダにアクセスして、データを開いたり保存したりできるようになる。
実際に、iX500をはじめとするScanSnapシリーズとDropboxは、とても相性がいい。ここでは機能と操作方法を中心に解説してきたが、スキャンしてデータ化した原稿は、基本的に何でも共有可能。例えば、古いプリント写真やデジタルデータが手元にないプリント写真(小学校の運動会写真を実費で購入したものなど)を、iX500でスキャン、Dropboxにアップロードすれば、好きなときに好きな人へ送れる。ScanSnapシリーズを入手したら、ぜひ試してみてほしい使い方だ。
次ページ: Dropboxを使い始めるまでの手順