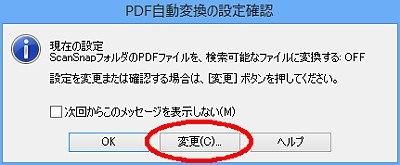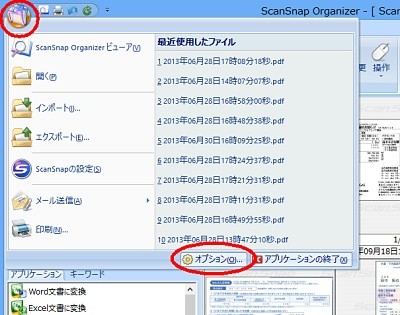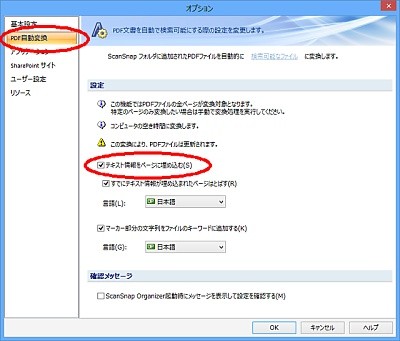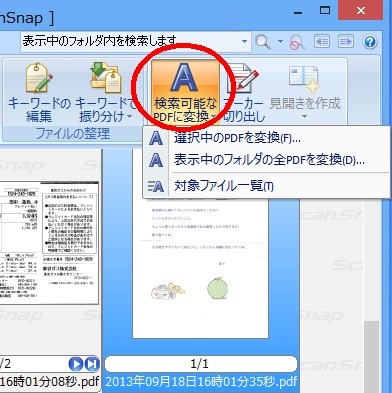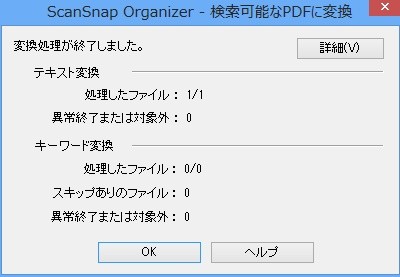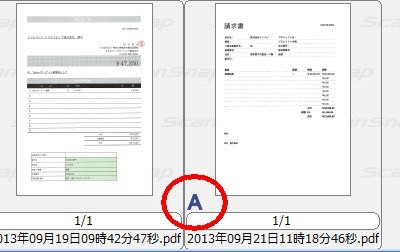検索可能なPDFファイルにしてみよう
iX500で読み取ったPDFは、イメージのみでテキスト情報は含まれていない(スキャンソフトの「ScanSnap Manager」で、スキャン時にOCR処理する設定も可能)。このままではPDFファイル内のキーワード検索ができないので不便だが、PDFファイルに文字認識(OCR)処理をかけることで、テキスト情報を埋め込み、検索可能なPDFに変換できる。
検索可能なPDFに変換するには、Organizerに登録されたPDFファイルを自動で変換する方法と、Organizer上でファイルを選択して手動で変換する方法がある。前者はOrganizerを起動したときに表示される「PDF自動変換の設定確認」や、Organizerのオプションで設定可能だ。ユーザーがPCを使っていない時間を自動的に判断して、変換処理を行う。ユーザーがPCを使い始めれば、やはり自動的に変換処理を中断してくれるので手間いらずだ。
手動での変換処理は、リボンメニューの「検索可能なPDFに変換」で実行できる。変換対象のPDFファイルが複数ある場合は、例えばランチに出かける前に変換処理を実行しておき、食事から戻ってきたときに変換処理が終わっている…といった使い方もおすすめだ(PDFファイルの数やPCの性能によって、変換処理に要する時間が異なる点は覚えておきたい)。
なお、縦書き/縦組み書類のOCR処理は、横組みの書類に比べて精度が低くなる点は注意したい。元原稿の状態によっては、OCR処理がうまくいかないこともある(非常に小さな文字や、文字がかすれている場合など)。
手動で「検索可能なPDFに変換」
次ページ: スキャンしたデータを閲覧・編集