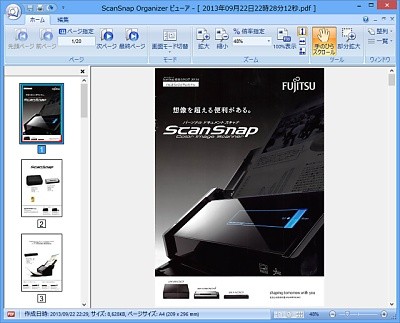スキャンしたデータを閲覧・編集
Organizerに登録したPDFは、実際にファイルを開いて確認しよう。OrganizerでPDFファイルをダブルクリックすると、ビューアが起動して内容が表示される。複数のページがあるときは、PgUp/PgDnキー、カーソルキー、マウスのホイール回転などでページをスクロールする。
左上のタブで「編集」を選択すると、ページの削除や入れ替えといった簡単な編集も可能だ。画面左に表示されているサムネイルで、編集の対象となるページを選択し、削除や回転、傾き補正、トリミングなどを行う。サムネイル部分に別のPDFファイルをドラッグ&ドロップして、ページ挿入することもできる。
アプリケーションと連携する
このほかよく使うのが、アプリケーションの連携機能だ。リボンの「ホーム」-「アプリケーション」をクリックすると、選択しているPDFに対してさまざまな動作を行える。PDFをWord文書やExcel文書に変換したり、DropboxやGoogleドキュメント、Evernoteに保存したり、Organizerを基点に別のアプリケーションにファイルを渡すことが可能だ。
以上、Organizerの基本的な使い方と便利な機能を紹介してきた。データの保管、OCR機能、閲覧関連の機能、編集機能など、iX500(や他のScanSnapシリーズ)でスキャンしたデータをOrganizerに集中させることで、とても扱いやすくなる。冒頭でも述べたが、フォルダで管理するよりずっと便利だ。ScanSnapシリーズを手に入れたら、Organizerはぜひ使ってみてほしい。
次回は、iPhoneやiPadからワイヤレスでiX500を使う方法を取り上げる予定だ。PCを介さなくても、iPhone/iPadでiX500を操作し、スキャンデータをiPhone/iPadへと直接保存できる。