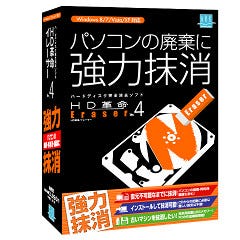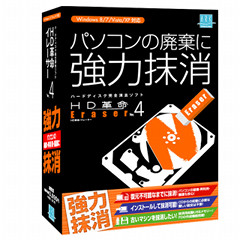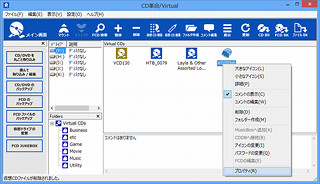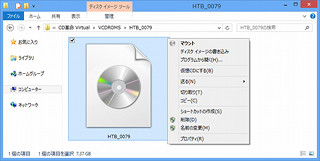ストレージやファイル/フォルダーを抹消する重要性
不要になったHDD(ハードディスクドライブ)は、情報漏えいを未然に防ぐため、中身を抹消しなければならないのは長くコンピューターを使ってきた方々ならば、当然の処置である。しかし、昨今では様々な形での情報漏えいが注目されるような時代になってきた。危惧しなければならないのは、オンラインからの流出だけではない。ハードディスクに残るデータには当然、膨大な情報が残されているのだ。個人情報や企業の社外秘データが流出する可能性は拭いきれないからこそ、データ抹消という作業が必要なのである。世の中にはさまざまな抹消方式が存在するものの、データ復元ソフトによるデータ復旧を実行することで、ある程度のファイルを回収することが可能だ。
各ソフトウェアベンダーは数多くのファイル完全抹消アプリケーションをリリースしているが、先頃アーク情報システムからリリースされた「HD革命/Eraser Ver.4」は、抹消アルゴリズムの改良による処理速度の向上や、複数のデバイスに対する同時抹消処理をサポートし、さらに強力な抹消方式が利用可能だ。完全抹消結果をテキストファイル形式、およびPDFファイル形式で出力するログ機能を備えているため、完全抹消の証明が必要な法人ユーザーにも有用なアプリケーションである(図01)。
その他の「HD革命/Eraser Ver.4」の概要や新機能は前回の記事をご覧頂くとして、購入を考慮している方々気になるのは、性能や使い勝手ではないだろうか。そこで、「HD革命/Eraser Ver.4」が備える抹消方法を具体的に紹介しよう。同社アプリケーションでは既におなじみの「Arkランチャー」を起動し、メニューから「選んで完全抹消」を選択。これでアプリケーション本体が起動する(図02~03)。
データ抹消はウィザード形式で進められ、最初に抹消するドライブやパーティションの選択を求められる。ここにドライブが現れない場合は一度ウィザードを終了し、エクスプローラーや「ディスクの管理」で対象となるドライブがWindows 8上で認識しているか確認するとよい。また、複数のデバイスに対して抹消処理を実行する場合は、そのデバイス上にあるドライブやパーティションを選択する(図04)。
続いて抹消方式を一覧から選択するのだが、その際に抹消回数を変更すると、より高い効果を得ることも可能だ。もちろん回数を増やせば、その分抹消に要する時間が増えることを踏まえておこう。また、ログを残す必要がある場合は「抹消後にログを保存する」を有効にしてからウィザードを先に進める(図05~06)。
これで先ほど選択した抹消方式で、HDDなどストレージの抹消を実行する。所要時間は選択した抹消方式によって異なり、詳しくは後述するが、抹消レベルが高いほど要する時間は増えるので適切なものを選択して欲しい。プログレスバーが示す進捗状況を確認できるが、実行中に「抹消終了後にシャットダウンする」を有効にすれば、文字どおり処理終了後にコンピューターの電源が切れるため、離席時や外出時に利用すると便利だ。処理を終えると実行内容を示すメッセージが現れるの。「完了」ボタンを押せば抹消完了だ(図07~08)。
なお、「HD革命/Eraser Ver.4」には前バージョンに引き続き、「Arkシュレッダー」が用意されている。先ほど紹介した手順はドライブやパーティションレベルで抹消を実行するものだが、こちらはファイルもしくはフォルダー単位で抹消処理を行うためのツールだ。デスクトップに浮かぶウィンドウにドラッグ&ドロップするだけの簡単操作なので、重要データを抹消する際に利用するとよい(図09~10)。
また、「Arkシュレッダー」のウィンドウを右クリック/長押しするとオプション設定が可能だ。メニューから「抹消方式」を選択すれば、デバイスに対する抹消と同じ方式を選択できる。初期状態では「乱数値で抹消」が選択されているので、こちらも必要に応じて変更するといいだろう。ただし、圧縮済みや暗号化されたファイル/フォルダーは未対応である(図11)。