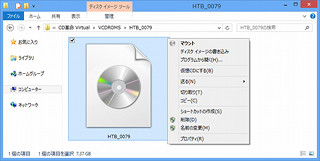ため込んだデータを仮想化で整理する
すべての著述者が当てはまるわけではないが、原稿に書き落とす言葉やアイディアは、何もないところから生まれる訳ではない。辞書や資料、もしくはまったく関係ない情報に触発され、言葉を紡ぎ出すことが可能になる。そのため文章を書く際に、膨大な資料が必要となる場面も多い。さらにコンピューター関係の記事を書く場合、正確性が多く求められるため、辞書や資料、最新情報など、複数の情報で検証する必要があるのだ。
膨大な情報を格納するには十分なストレージスペースが必要となるものの、一昔前と違い、現在はHDD(ハードディスクドライブ)の容量も増えているので、格納スペースに不安を持つ必要はない。また、NAS(ネットワークアタッチトストレージ)を用意すれば、ネットワーク経由で各パソコンから利用できる。パフォーマンスを優先するのであれば、SCSIプロトコルをTCP/IPネットワーク上で使用するiSCSIを利用することで、コンピューターからはローカルディスクとして使用可能。膨大なデータを一元管理する上での障害は皆無と言っていいだろう。
その一方でポイントとなるのが、膨大なデータを参照する方法だ。例えば過去に執筆した原稿や資料などはテキストデータやPDFにまとめているので、ファイル単位では簡単に参照できるものの、そのファイルの数は数百・数千と膨大である。筆者は過去の原稿をCD-RやDVD-Rといった光学メディアに書き出し、保存しているが、これらのデータを参照するには光学ドライブを利用しなければならない。また、インデックス性も皆無のため、そのまま利用するのは至難の業である。
確かにWindows 8はISO形式(ISOが定義したイメージファイル形式)ファイルのマウント/アンマウントをサポートしているが、ISO形式ファイルを入れ替える手間は若干軽減される程度。執筆中に同操作を行うのはせっかく紡ぎ出した言葉が離散してしまうことになる。そこで活用したいのが、仮想CD/ドライブ管理ツールである「CD革命/Virtual Ver.13 Windows 8対応」だ。詳細は筆者のレビュー記事をご覧いただくとして、今回は「CD革命/Virtual Ver.13 Windows 8対応」を使ったデジタルデータ活用環境の構築方法を紹介する。
まずは仮想光学ドライブの増設だ。初期状態の仮想光学ドライブは1台しかないため、これを必要な分だけ増やさなければならない。「CD革命/Virtual Ver.13 Windows 8対応」で作成可能な仮想光学ドライブは、ドライブレター(文字)に制限されるため、「26-既存のドライブレター数=作成可能な数」となる。「仮想ドライブの変更」ダイアログボックスで、「すべて選択」ボタンを選択してもよいが、USBメモリなどを追加する可能性を踏まえると、必要な数だけ増設し、必要に応じて拡大していくのがスマートだ(図01~05)。