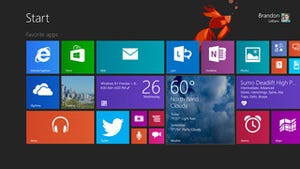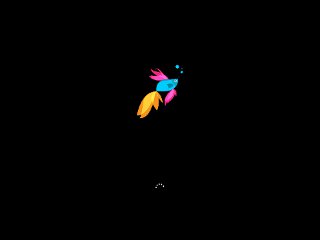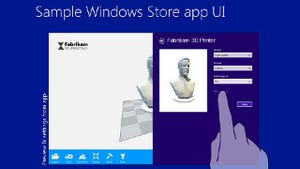より使いやすくなったデスクトップ
Windows 8.1に加わった変化は、目に見える部分はもちろん、目に見えないシステム内部まで範囲を広げますと、枚挙に暇がありません。そこで順次Windows 8.1に加わった特徴的な新機能を一つずつ紹介しましょう。今回はWindows 8.1に移行した場合も使い続ける方が大多数いると思われるデスクトップです(図01)。
最初に目につくのはタスクバーの左端に並ぶスタートボタンですが、前回も触れましたので、その反対にある<デスクトップの表示>ボタンについて確認してみましょう。同ボタンをクリック/タップすることでデスクトップ上に開いたウィンドウやダイアログを表示/非表示を切り替えるというものですが、Windows 8とWindows 8.1プレビューを比較しますと、わずかな差が確認できました(図02)。
Windows 8の<デスクトップの表示>ボタンは横15ピクセルでしたが、Windows 8.1プレビューでは横8ピクセルと短くなりました。同ボタンの機能はWindows 8.1プレビューでも同じですが、7ピクセルの差にデスクトップ環境よりもモダンUI(ユーザーインターフェース)に趣を置くという開発者の意思を感じるような気がします(図03)。
前回も紹介した「タスクバーとナビゲーションのプロパティ」ダイアログですが、デスクトップに加わった変更点を述べる上で欠かせません。新たに<ナビゲーション>タブが設けられましたが、その項目は興味深いものが並んでいます(図04)。
図04 デスクトップのタスクバーを右クリック/長押しし、メニューの<プロパティ>をクリック/タップしますと現れる「タスクバーとナビゲーションのプロパティ」ダイアログ。新たに<ナビゲーション>タブが設けられました |
例えば<右上隅にポイントしたときにチャームを表示する>のチェックを外しますと、それまで表示されていた「チャームバーのヒント」が現れなくなります。これはWindows 8で不評だった、意図せずにチャームバーのヒントおよびチャームバーが現れてしまうというユーザーフィードバックを受けて設定項目を用意したのでしょう。なお、チェックオフの状態でも[Win]+[C]キーによるチャームバーの呼び出しや、右端からのスワイプは利用可能です(図05~06)。
次の<左上隅をクリックした時に最近使ったアプリを切り替える>は初期状態でグレーアウトし、選択することはできません。これは「PC設定」の「アプリの切り替え」にある<アプリを切り替えて使う>をオンにし、「コーナーのナビゲーション」の<左上隅をクリックしたときに、最近使ったアプリを切り替える>をオンにすることで選択可能になります(図07)。
図07 「PC設定」の「アプリの切り替え」にある<アプリを切り替えて使う>のスイッチをクリック/タップしてオンにし、「コーナーのナビゲーション」の<左上隅をクリックしたときに、最近使ったアプリを切り替える>のスイッチをクリック/タップします |
この状態で同項目のチェックを外すとマウスポインターを左上隅に移動させてもWindowsストアアプリのサムネイル画面が現れませんので、クリック操作によるWindowsストアアプリの切り替えも実行できません。前述のとおり同項目は初期状態で無効なため、改めて設定する必要はありませんが、Windows 8.1においてデスクトップを以前と同じく使いやすくする、という意味で用意したのでしょう(図08~09)。
「タスクバーとナビゲーションのプロパティ」ダイアログの「スタート画面」セクションは、名前のとおり設定項目がまとめられています。<サインイン時にスタート画面ではなくデスクトップに移動する>も文字どおり、サインイン時にスタート画面をスキップしてデスクトップを表示させるという項目。Windows 8ではサードパーティ製ツールによって強制的にスキップしていましたが、Windows 8.1では標準設定でスタート画面をスキップすることが可能になりました(図10~11)。
残念ながら<Windowsロゴキーを押したときに常にスタート画面を表示する>の動作は検証できませんでしたが、次の<スタート画面への移動にアプリビューを自動的に表示する>の動作は分かりやすいものでした。同項目を有効にしますと、[Win]キーを押すとなどしてスタート画面に戻らずアプリビューが現れるというものです。ちょうど[Win]キーでスタートメニューを開き、プログラムメニューから各アプリケーションを起動していたユーザーとって、自然な動作となるのではないでしょうか(図12~13)。
<アプリビューからの検索時にアプリだけでなくすべての場所を検索する>も検証しきれませんでした。項目名を確認しますと、アプリビューの検索ボックスの動作を変更するものと思われますが、チェックオン/オフ時の動作は変更せず、タッチ操作による検索チャームの動作も変更せず。Windows 8.1プレビューでは動作しないのかもしれません。
そして<デスクトップアプリをカテゴリ順に並べ替える場合に、アプリビューで最初に一覧表示する>はチェックオン時に、デスクトップアプリを優先的に表示可能になるというもの。Windows 8.1においてアプリビューとデスクトップアプリを多用する方は有効にした方が使いやすくなるはずです(図14~15)。
図14 <デスクトップアプリをカテゴリ順に並べ替える場合に、アプリビューで最初に一覧表示する>→<OK>ボタンとクリック/タップした状態でアプリビューを表示。「カテゴリ」を選択しますと、デスクトップアプリが先頭に並びます |
このようにWindows 8.1では、マウス操作で意図せず現れてしまうチャームバー(のヒント)の表示を抑制し、デスクトップを優先的に利用するといった設定項目が用意されました。