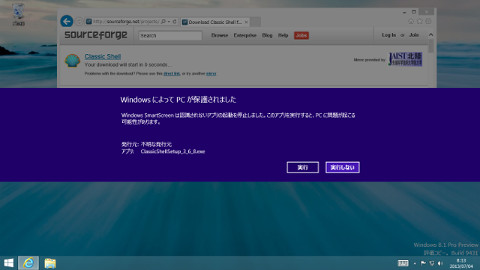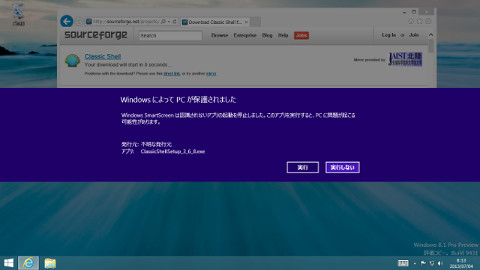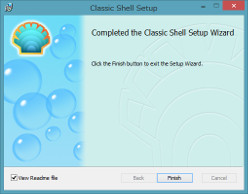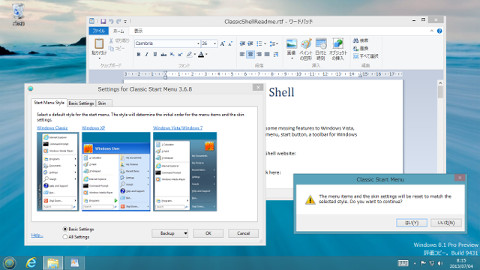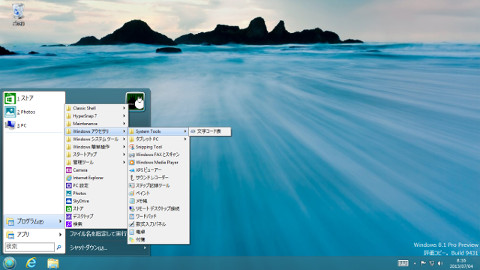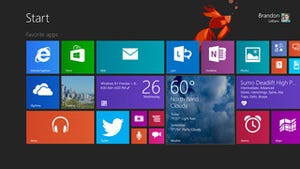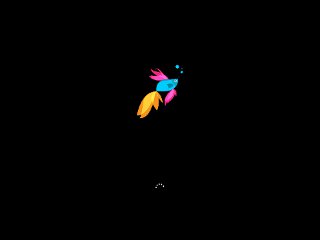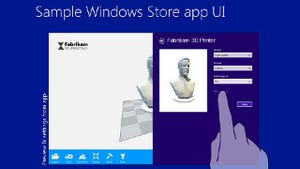「Classic Shell」がWindows 8.1プレビューに対応
そもそもMicrosoftはスタート画面の導入ついて、「タイルをグループ化することで空間配置を活用し、視覚認知性を高めるためタイルを採用した」と、Windows 8開発当時、コアエクスペリエンスチームのシニアプログラムマネージャーを勤めていたMarina Dukhon(マリーナ・ダクホン)は述べています。現在は日本語訳が「Building Windows 8」が公開されていますので、興味をお持ちの方は一度ご覧ください。
Microsoftの意図はともかく、Windows 8.1プレビューでも、Windows 7以前のスタイルを保ち続けたいという方には、おなじみの「Classic Shell」を導入するという選択肢が用意されています。スタートボタンではなくプログラムメニューを欲するユーザーには、同ツールをインストールしてみてはいかがでしょうか。
Classic Shellをインストールすることで、「%ProgramData%\Microsoft\Windows\Start Menu\Programs」フォルダーおよび「%APPDATA%\Microsoft\Windows\Start Menu\Programs」フォルダーに保存されたショートカットファイルをプログラムメニューとして表示することが可能です。2013年6月30日に公開されたバージョン3.6.8から、Windows 8.1プレビューをサポートしていますので、スタートメニューを利用し、プログラムメニューからデスクトップアプリを起動したい方はお試しください(図22~32)。
 |
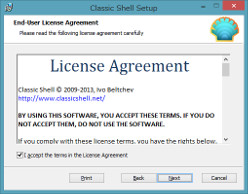 |
図26 Classic Shellのインストーラーが起動します。最初は<Next>ボタンをクリック/タップしてください |
図27 Classic Shellのライセンス条項が示されます。内容を確認して問題がないようであれば、<I accept the terms in the License Agreement>→<Next>ボタンとクリック/タップしてください |
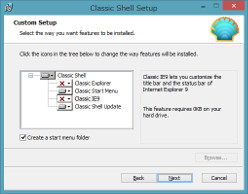 |
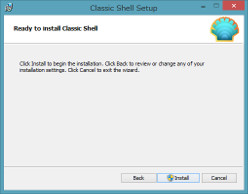 |
図28 「Classic Explorer」「Classic IE9」のドロップダウンリストから「Entire feature will be unavailable」を選択してインストール対象から除外し、<Next>ボタンをクリック/タップします |
図29 これで準備が完了しました。<Install>ボタンをクリック/タップしてください |
阿久津良和(Cactus)