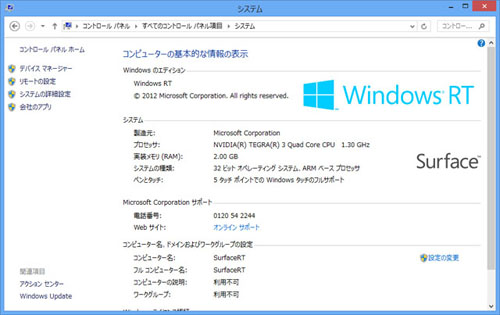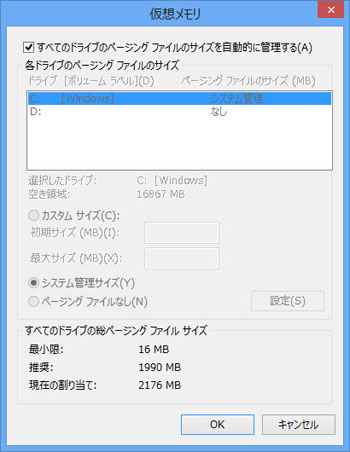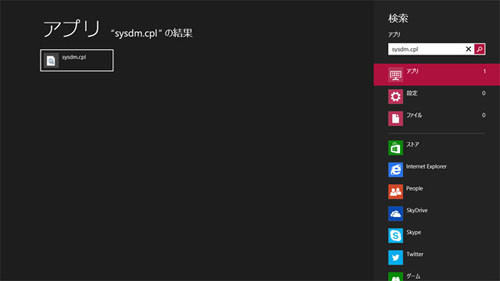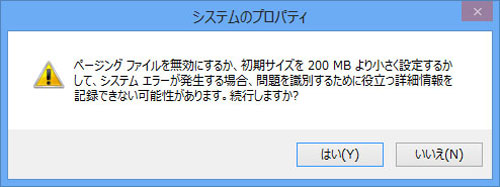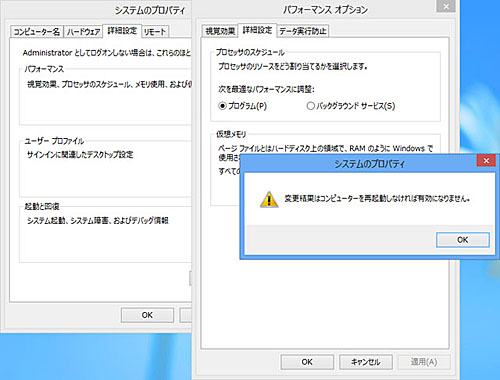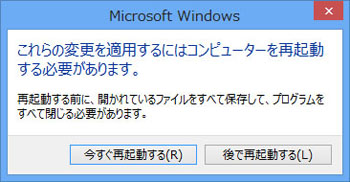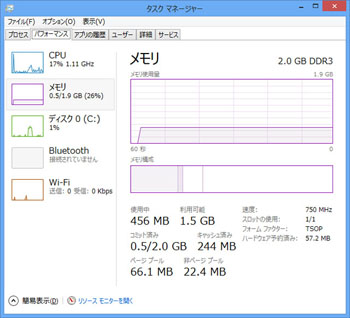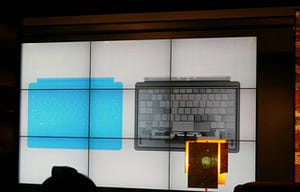Windows RTの仮想メモリを無効にする
そういえば、前編で触れるのをすっかり失念していたが、Surface RTが搭載しているWindows RTには「Windowsエクスペリエンスインデックス」は用意されていない。
これは、Windows RTがタブレットなど特定のハードウェア上で動作することを想定し、ハードウェアの換装が現実的ではないため、性能の指針となる同インデックス情報を除外したのだろう(図20)。
Surface RTは「720p HD LifeCam」という名称を持つカメラを備えているが、撮影できる画像は名称が表すように1280×720ピクセル。通常のデジタルカメラの表現を使えば0.9メガピクセル相当となる。iPad(Retinaディスプレイモデル)のカメラが5メガピクセルであることを踏まえると、かなり物足りなく感じるだろう(図21)。
Windows 8ファミリー、いやWindows OSの一種として見れば当然だが、タブレット型コンピューター向けOSとして見ると違和感を覚えるのが仮想メモリである。内蔵ストレージであるMMCメモリカードのアクセススピードは公開されていないため、どの程度の負荷が生じているか確認できないが、場合に応じては仮想メモリを使わざるを得ない場面も出てくるだろう(図22)。
もっともWindowsストアアプリのメモリ利用は効率的に行われ、大量にメモリを消費するデスクトップアプリも存在しない(追加できない)。そこでページングファイルを無効にしてみた。
Windows RTの仮想メモリとなるページングファイルを無効にするには、「システムのプロパティ」ダイアログから参照する「仮想メモリ」ダイアログで設定する。初期状態では搭載メモリと同じく2GBの仮想メモリが自動的に割り当てられているので、こちらを同ダイアログから無効にし、Windows RTを再起動。これで設定完了だ(図23~29)。
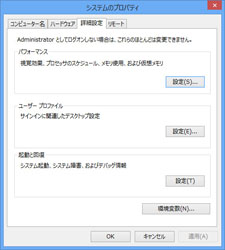
|
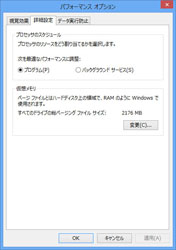
|
図24 システムのプロパティダイアログが起動したら、<詳細設定>タブをタップして開き、「パフォーマンス」セクションの<設定>ボタンをタップする |
図25 パフォーマンスオプションダイアログが起動したら、<詳細設定>タブをタップして開き、<変更>ボタンをタップする |
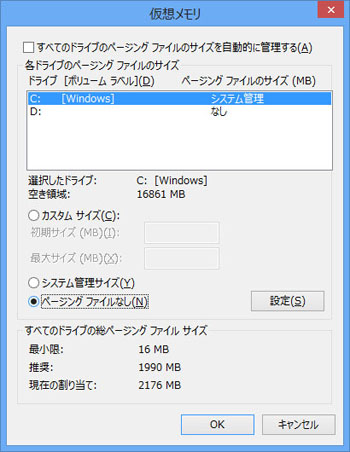
|
図26 仮想メモリダイアログの<すべてのドライブのページングファイルのサイズを自動的に管理する>をタップしてチェックを外し、<ページングファイルなし>をタップして選択してから<設定>ボタンをタップする |
これでホストドライブにある「pagefile.sys」や「swapfile.sys」は削除されるため、ディスク容量面ではメリットも発生する。数日の間、Windowsストアアプリを中心にこのまま使ってみたが、特に大きな問題もなく動作した。総メモリ容量が足りなくなった際、どのようなトラブルが発生するか検証できなかったが、自身でトラブルに対処できる方は試してほしい(図30)。
次のページ:Office 2013 RTの制限を確認する