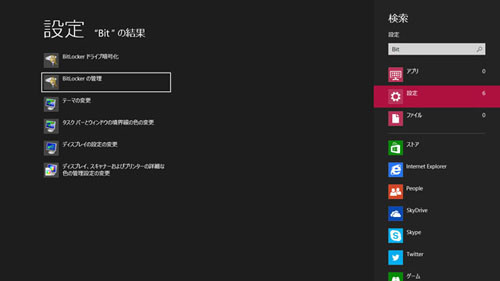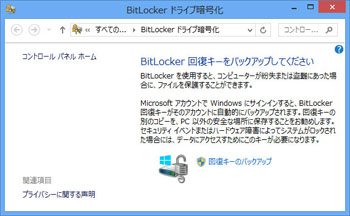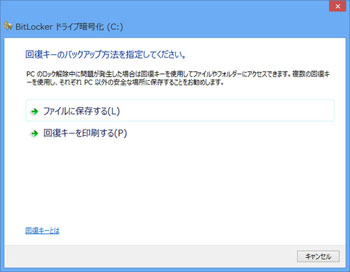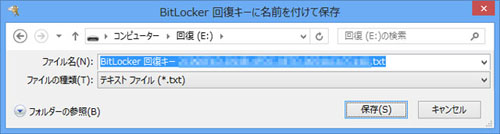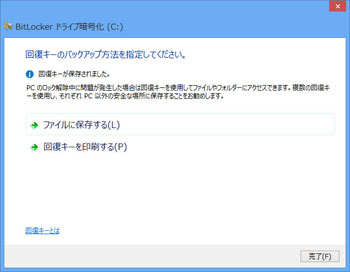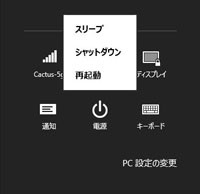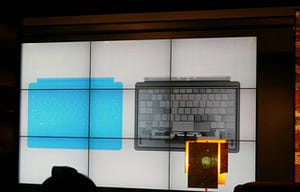回復ドライブを利用する
それでは回復ドライブの利用方法を紹介しよう。その前に実行しなければならないのが、BitLocker回復キーの確認である。Surface RTのホストドライブはBitLocker暗号化が施されているため、回復ドライブ経由でアクセスする際はBitLocker回復キーの入力が必要となるのだ。
この回復キーを確認するには、コントロールパネルの「BitLockerドライブ暗号化」を起動し、回復キーを印刷もしくはファイル保存しなければならない。Surface RTをメインのコンピューターとして使用している方は少ないと思われるので、ファイル保存し、他のコンピューターに移動させるのが確実だろう(図09~13)。
図14のようにBitLockerドライブ暗号化の回復キーが確認できたら、Surface RTを一度シャットダウンし、USBメモリを接続した状態で<ボリュームダウン>ボタンと<電源>ボタンを同時に押す。これでSurface RTがUSBメモリから起動し、回復ドライブ環境が起動する。
最初にキーボードレイアウトの選択を求められるので「Microsoft IME」をタップして選択してから、先ほど保存したBitLockerドライブ暗号化の回復キーとなる6桁×8桁の数値を入力。最後に<続行>ボタンをタップすれば、見慣れた「オプションの選択」画面が現れる(図14~19)。
同画面では「続行」「デバイスの使用」「トラブルシューティング」「PCの電源を切る」の選択が可能になるので、「トラブルシューティング」からSurface RTのリカバリー処理を続行すればよい。
残念ながらWindows RTには、Windows 8が備える「Windows 7のファイルの回復」のようにフルバックアップツールが用意されていない。そのため、「ファイル履歴」でユーザーファイルを常にバックアップし、トラブル発生時はWindows RTのリフレッシュか初期化を実行することとなる。
次のページ:Windows RTの仮想メモリを無効にする