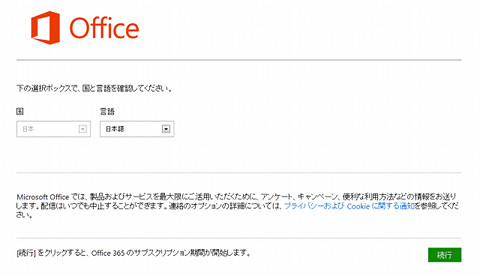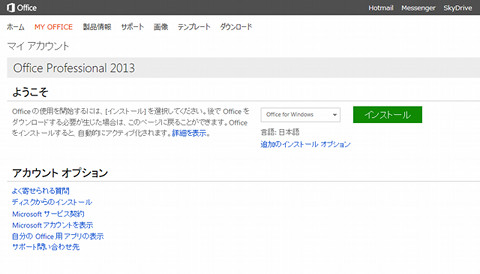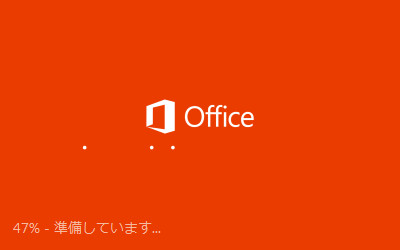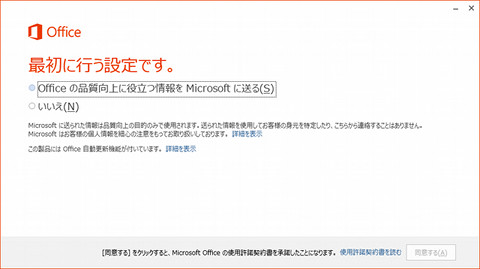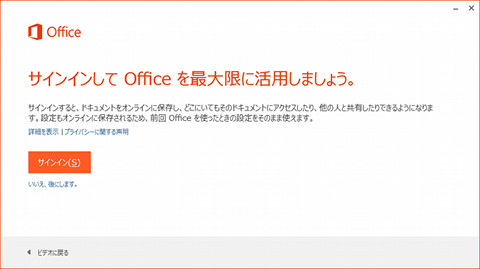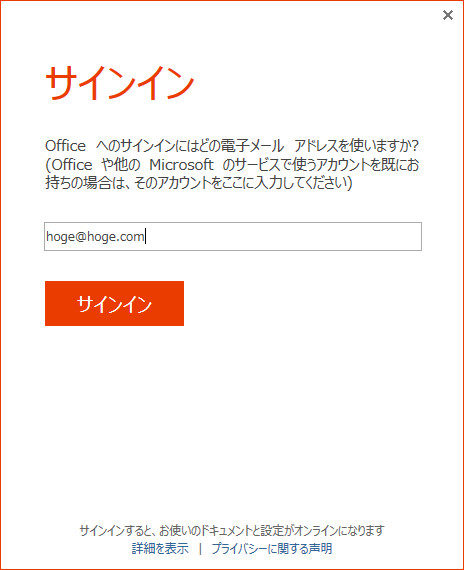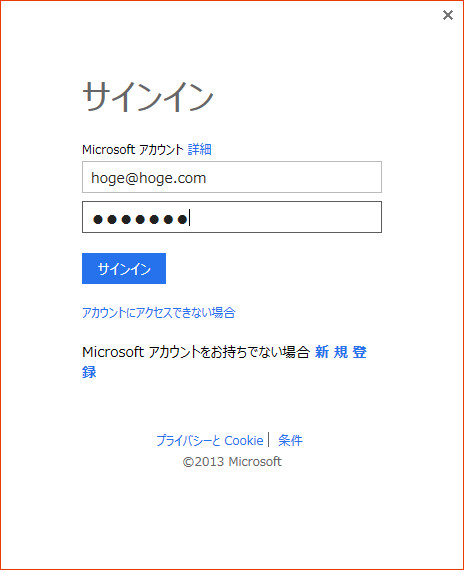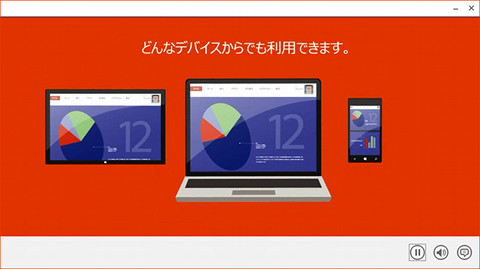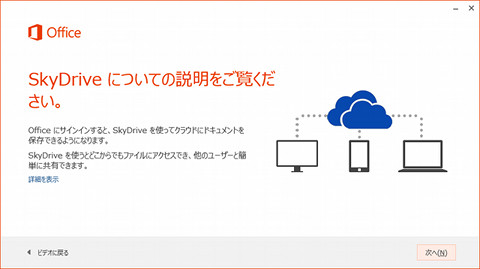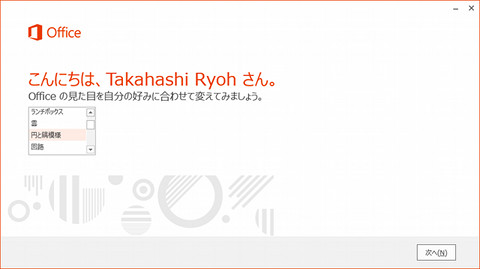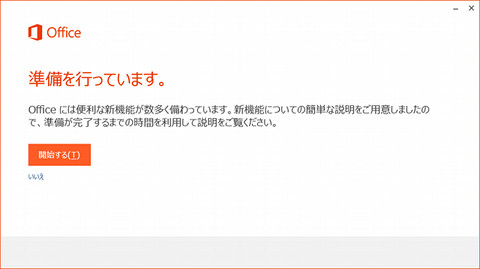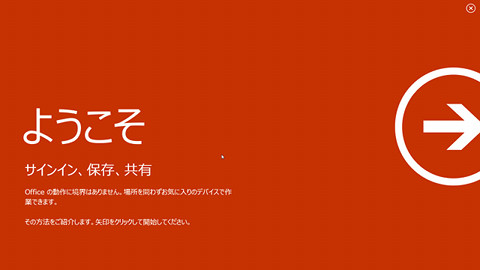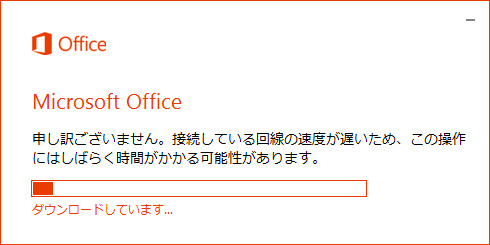新しいOfficeの通常版パッケージをインストールする
概要の説明がだいぶ長くなってしまいましたが、ここからは新しいOfficeの導入/運用方法について紹介します。なおタイミングによってはダウンロードの手順やインストールの仕様が変わっている場合もあります。Webページや画面の指示に従って、作業を進めてください。
新Officeのパッケージに含まれるものはプロダクトキーの書かれた紙だけで、DVD-ROMは付属しません。ソフトはネットからローカルにインストールするのです。そのため、新しいOfficeの導入にはネット環境が必須となります。またダウンロードページにアクセスするためにマイクロソフトアカウントが必要ですので、持っていない人はあらかじめ取得しておきましょう。
なお、Office 2010やOffice 2007を導入済みの環境にもインストール可能です。このとき、古いOfficeが使えなくなってしまうことはありません。旧バージョンも使い続けるならそのまま残しておいてもいいでしょう。不要ならストレージの空き容量を節約するために、アンインストールすることをおすすめします。
ちなみに、新しいOfficeのプレビュー版や試用版がすでにインストールされていると、通常版をインストールすることができません。あらかじめアンインストールしておきましょう。
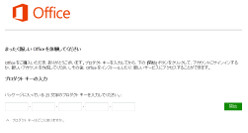 |
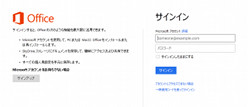 |
セットアップのためにWebページを開き、パッケージに入っている25文字のプロダクトキーを入力。「開始」をクリック |
マイクロソフトアカウントとして登録したメールアドレスとパスワードを入力し、「サインイン」をクリック。マイクロソフトアカウントを持っていない人は、「サインアップ」をクリックして登録します(無料) |
 |
追加のインストールオプション画面では、32ビット版か64ビット版かを選択できます。64ビット版のWindowsを使っていても、Officeは安定している32ビット版を選択しましょう。ただし2GB以上のファイルを編集する場合は、64ビット版のほうが処理が高速になる場合があります |
新しいOfficeでは、インストールするソフトの種類やコンポーネントを選択する必要はありません。すべて一括でインストールされます。ダウンロードやインストールに時間がかかるため停止してしまったのではと思うかもしれませんが、グッと堪えてひたすら待ち続けましょう。特に回線速度が遅いと、異様に長くかかることもあります。待ち続けるあいだ途中でWindowsがスリープ状態に移行しないよう、電源プランを変更しておくこともおすすめします。