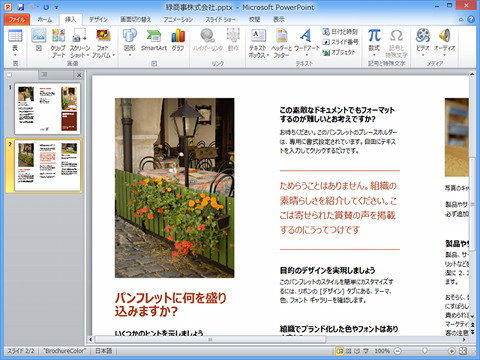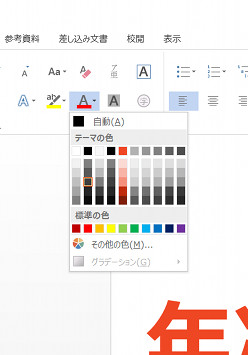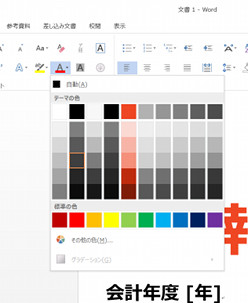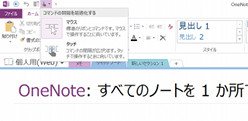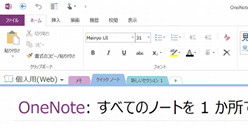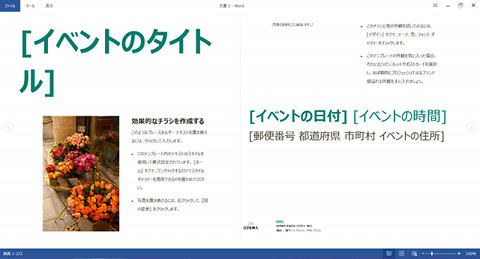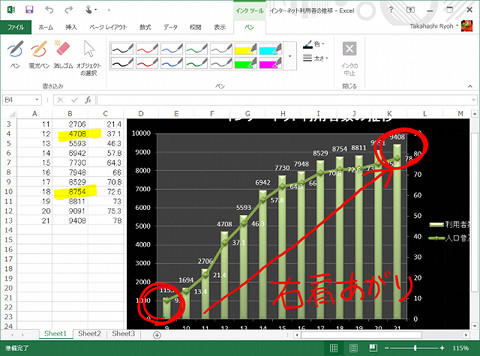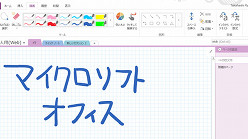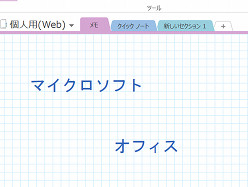タッチ対応でより使いやすくなったインターフェース
次に、新しいOfficeはこれまでのOfficeと比べてどこが違うのか、まずは操作性について紹介しましょう。新Officeにはさまざまな機能が追加されていますが、「リボンインターフェース」による基本的な操作方法はOffice 2007やOffice 2010とあまり変わりません。
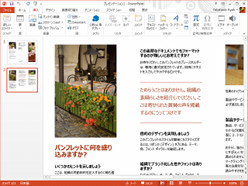 |
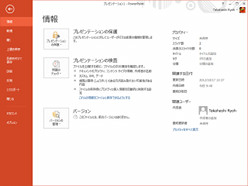 |
PowerPoint 2013の編集画面(写真左)。基本的なインターフェースはOffice 2010に似ていますが、アイコンなどがWindows8風のシンプルなデザインに変わっています。Office 2010から採用されたファイル操作のための「バックステージビュー」も残っています(写真右) |
|
またカーソル移動時や拡大縮小時のアニメーション演出が追加され、画面がヌルヌル動くようになっています。タッチデバイスでは一般的な表現ですが、Officeに導入されたことで違和感を感じる人もいるかもしれません。
タッチ操作に対応したのも大きな特徴のひとつです。タッチ対応ディスプレイを使っているなら、指で文書をスクロールしたりボタンをクリックしたりできます。さらに、マウスクリック時と指でタッチした時とでメニューの大きさが変化。また標準よりもボタンが大きく指で操作しやすい「タッチモード」が用意されるなど、さまざまな部分でタッチ操作に最適化されています。
ペン入力機能自体はOffice 2010と変わりません。しかしWindows8の発売によってデジタイザーペン対応のタブレットやノートも増えてきていますので、以前に比べてペン入力は一般的になるでしょう。
Officeのインク機能とデジタイザーペンを使えば、文書にマーカーを引いたりコメントを手描きで書き加えたりできます。ただしペン入力を利用するには、パソコン本体がデジタイザーペンに対応していなければなりません。タッチ対応ディスプレイだけでは利用できない点に注意してください。