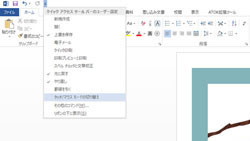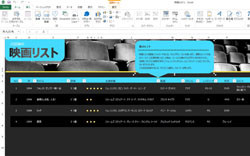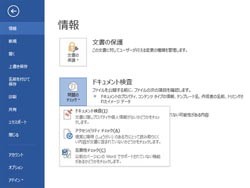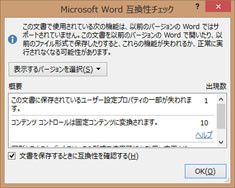タッチ向きの「Office 2013」はマウス操作でも便利
新しいLaVie Xは、ハードだけでなくソフトウェア面も強化されている。とくに大きなポイントとなるのが新しい「Office 2013」の搭載だ。
Office 2013の特徴の1つとして挙げられるのが、その新しいUIだ。Windows 8のUIに合わせたデザインになっており、シンプルで見やすい。また、メニューに「タッチ/マウス モードの切り替え」項目が用意されるなど、タッチパネル搭載機で使いやすい工夫も随所に見ることができる。

|

|
Word 2013を起動したところ。最近使ったファイルやテンプレートなどのサムネイルが一覧表示されている |
Word 2013でテンプレートを選んだところ。「作成」アイコンを押せば編集画面になる。このように、ボタンやダイアログを極力排したUIが新Officeの大きな特徴になっている |
もう1つ大きなポイントが、起動時にテンプレートのサムネイル一覧が表示される点だ。最近使ったファイルやお気に入りのテンプレートなどを素早く選んで作業を開始できる。
基本的な使い方は従来と同じで、画面上部に表示されている「リボン」と呼ばれるタブを切り替えながら機能を選んでいく方式。Office 2010を使ったことのある人なら、それほど戸惑うことなく使用することができるはずだ。
ただし、機能を選んだ際の挙動や、ファイルの保存方法など、従来から変更されている部分も少なくない。例えば、「名前を付けて保存」を選んだとき、従来はダイアログボックスが表示されて保存場所を指定する必要があった。
しかしOffice 2013では「名前を付けて保存」画面に切り替わり、そこで保存場所を選ぶようになっている。ダイアログボックスをできるだけ出さない設計になっているのは、タッチ操作での使い勝手を考慮したものだと思うが、マウスやタッチパッドでも十分使いやすい。
なお、「名前を付けて保存」画面では、最近使用したフォルダが最初から表示されているため、毎回階層をたどってファイルを探さなくてもいいのはうれしい。また、マイクロソフトのオンラインストレージ「SkyDrive」への保存も簡単。自宅ではPCで作業し、出先でSkyDriveに保存したファイルをスマートフォンやタブレットで開いて作業を続行するという使い方も可能だ。
このほかにも新Officeにはさまざまな新機能が搭載されている。またLaVie Xには、初心者でも新Officeを操作できるよう、基本的な使い方を動画で説明した「動画ナビ Offec編」がプリインストールされている。非常にわかりやすいので、購入したら、ぜひ一度はチェックしてみてほしい。
次のページ:スマホと連携させたいPC