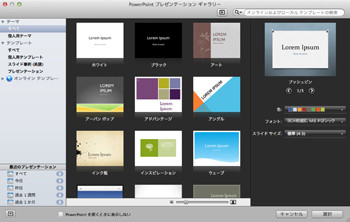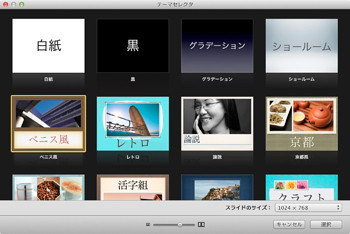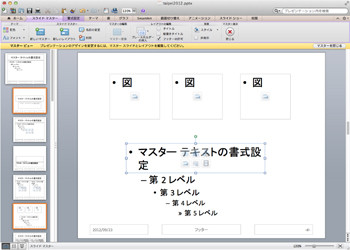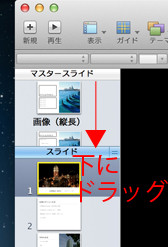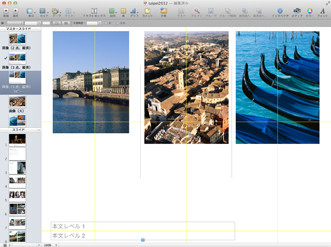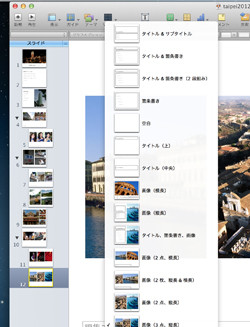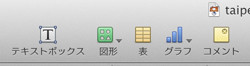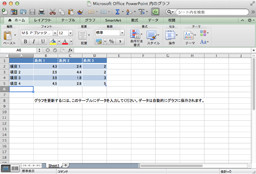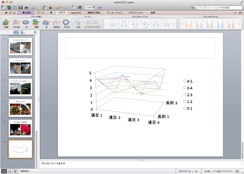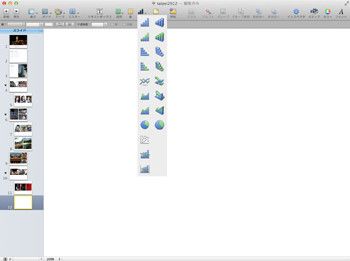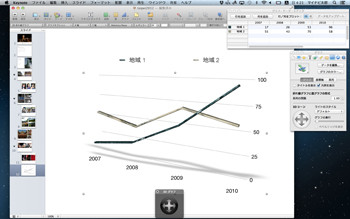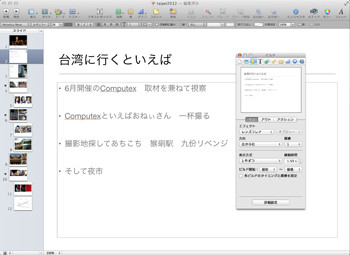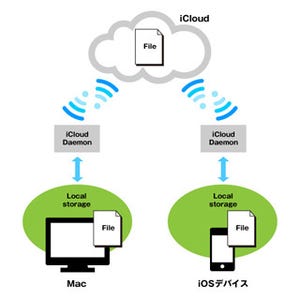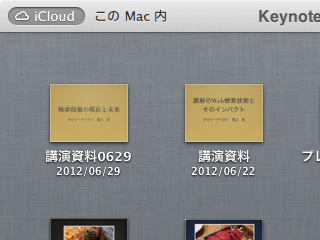さて、ここからは前回同様、個々の機能についてPowerPointとKeynoteの違いを見ていこう。
機能対決その1:テンプレート
プレゼンソフトは多くの場合、テンプレートを元にしてスライドを作っていく。テンプレートの種類が多ければ個性的なものも作りやすくい。PowerPointのテンプレートはデフォルトで65種類。しかしイメージよりも文字重視なレイアウトが多い印象だ。オンラインテンプレートでさらにたくさんのテンプレートを利用できる。 Keynoteではテンプレートは「テーマ」と呼ばれ、テーマセレクタから選択する。用意されているのは44種類だがスライドのサイズが800×600から1920×1080まで選ぶことができる。またイメージ重視のレイアウトが多く、すっきりしている。
またスライドのテンプレートはそれぞれ「マスター」と呼ばれるものがあり、これを編集することでテンプレートに会社のロゴを付けたり、プレースホルダーと呼ばれる要素を追加したりすることができる。PowerPointではテーマタブから、Keynoteでは同じ画面のスライド一覧を下にドラッグしてマスタースライドを表示させる。加工はイメージに近いものを選び、コピー&ペーストすると同じスライドが追加されるので、これを加工するのが簡単だ。
- 【結果】PowerPointは数が多いが、Keynoteの方がイメージを使ったレイアウトが多くデザインもよい。
機能対決その2:編集のしやすさ
PowerPointの操作は「新しいスライド」ボタンからテンプレートを呼び出して、イメージにあったテンプレートを配置してから各要素を編集する。アイコンが表示されている部分は「プレースホルダー」と呼ばれるもので、テキスト以外に表、グラフ、SmartArt、イメージ、クリップアート、ムービーを選んでこの枠の中に表示できる。
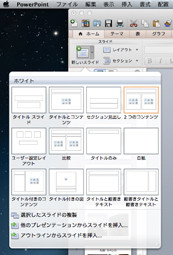
|

|
「新しいスライド」ボタンからテンプレートを呼び出して追加する |
プレースホルダーに入れたい要素をアイコンをクリックして追加する。イメージなどはファイルをドラッグ&ドロップしても追加でき、枠に合わせて自動的にトリミングされる |
Keynoteでは「新規」ボタンを押してスライドを追加したあとで、「マスター」ボタンから適用するスライドを選ぶ。一度適用されたマスタースライドを変更することも可能だ。テキストボックスや図形、表、グラフの追加はツールバーにある各ボタンを押して行い、配置も自由にできる。また写真やコンテンツを拡大/縮小してもジャギーが出ないので非常に美しい資料を作ることができる。インスタントアルファやマスク機能など、しっかりとしたグラフィック加工ができるのも魅力だ。
- 【結果】共にテンプレートの要素にドラッグ&ドロップで追加したり、白紙に新しいコンテンツを追加していくことができる。グラフィックの加工はKeynoteが上。
機能対決その3:グラフ
PowerPointの場合、リボンで描画するグラフの種類を選ぶとExcelが起動して、データ入力用の表が表示される。この表で項目名や系列名、数値を変更してグラフを描いていくこことになる。一方Keynoteの場合は、「グラフ」ボタンから使いたいグラフを選ぶと、データエディタが別ウインドウで開き、その表を書き直すことでグラフが変化する。色やタイプなどの見かけは同時に開くインスペクタから変更していく。
PowerPointはExcelを使う分高度なグラフが描けるが、アプリを切り替えることになるのでMacにかかる負担は大きいし、数値を変更したいだけの場合でも必ずExcelが起動されるのは面倒だ。Keynoteはグラフの種類は多くないが、必要十分なものは備えている。エディタを使って簡単にデータ変更ができるのも簡単でいいだろう。
- 【結果】高度なグラフを描くならExcel。Keynoteはより手軽にグラフを描ける。
機能対決その4:アニメーション
文字や写真の表示に変化を付けるアニメーションは、どちらの場合もスライドに配置されている要素を選んで設定を行う。
PowerPointはアニメーションタブを選んで要素に対して「開始」「強調」「終了」の3段階で効果を指定できる。また軌跡を描いて要素を動かすこともできる。Keynote登場前にはここまで多くの効果はなかったが、Keynoteに対抗する意味もあってか、非常に多くの効果が追加されている。
Keynoteの場合、要素を選んで「インスペクタ」ボタンから「ビルド」の項目を選んでアニメーションを設定する。こちらも「イン」「アウト」「アクション」の3段階で効果を指定でき、アクションは複数の指定が可能だ。ビルドを指定するだけでプレビューを確認できるのもポイントだ。
- 【結果】PowerPointはKeynoteに追いつき、追い越した――というべきかもしれない。効果の種類ではもうPowerPointの方が上だ。
| 次のページ:機能比較……トランジション、プレゼン、Mac/iOSとの親和性、データ互換性 |