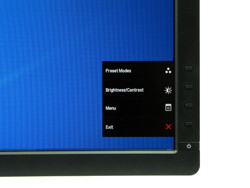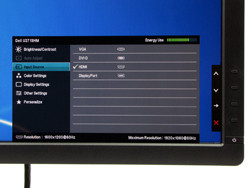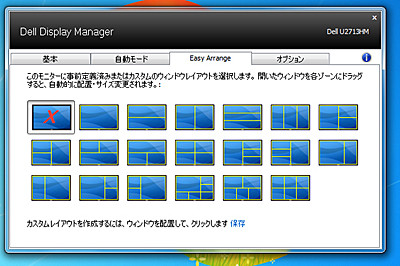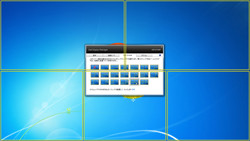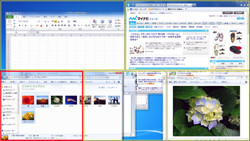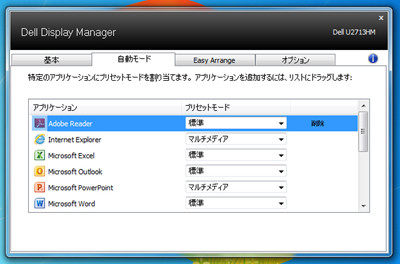27型WQHDという高解像度・大画面を活用するために便利なユーティリティが備えられている。それが「Dell Display Manager」だ。
輝度やコントラストなどの調整はディスプレイ本体右側に備えたボタンからメニューを呼び出して行える。標準ではあらかじめセットされているモードを切り替える「Preset Modes」と、輝度とコントラストを調整する「Brightness/Contrast」が独立メニューとして設定されている。普段の調整はここで十分対応できる。
「Dell Display Manager」では、より詳細な設定が行える。まず画面に複数のウィンドウをタイル状に並べるためのサポート機能「Easy Arrange」がある。これはあらかじめセットされている画面分割パターンを選択することで、各ウィンドウのレイアウトを調節できる。
パターンを選択しただけだと表示される画面に変化はないが、各ウィンドウを移動させようとすると、ラインに合わせて自動的に指定ブロックに移動、サイズの調整が行われる。
また、「自動モード」ではアプリケーションごとに表示の具合を調整できる。あらかじめ用意されている「標準/マルチメディア/映画/ゲーム/テキスト/sRGB」から選択するほかに、色温度の指定も可能だ。ここでアプリケーションごとに指定をしておくと、アクティブウィンドウに合わせて自動で表示が切り替わる。
実際にブラウザとワードパッド、フォトギャラリー、Excelなどのウィンドウを並べて、アクティブウィンドウを切り替えてみると、「マルチメディア」に設定してあるフォトギャラリーでは明るく、「標準」に設定してあるブラウザやExcelでは若干暗めに、「テキスト」にしたワードパッドではさらに暗いといった形で、画面表示の設定が切り替わった。これなら「仕事中は目が疲れない暗めの表示にして、メディア鑑賞時には明るくしたい」といった場合でも、いちいち設定を変更し直す必要がない。
| 次のページ:まとめ――クリエイターにもお勧めしたい大画面ディスプレイ |