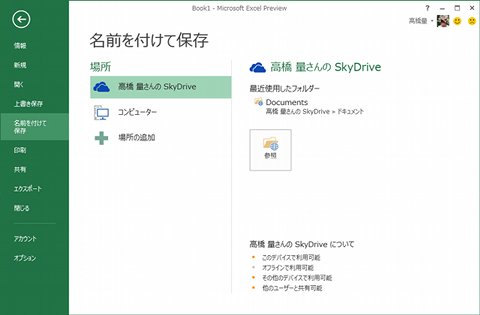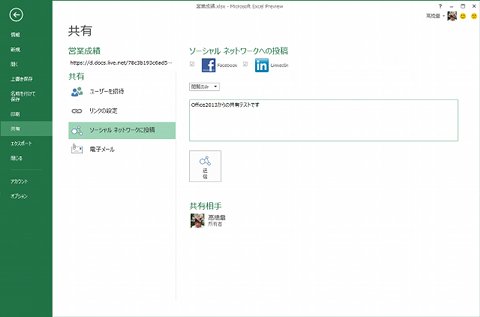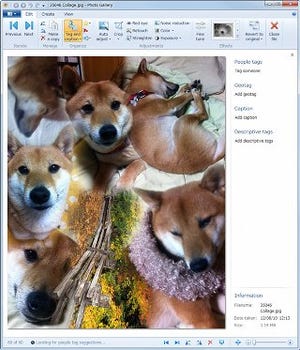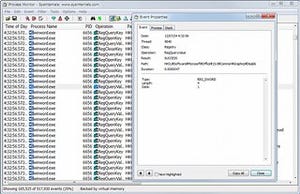文書の保存先が標準でクラウドに
Office Professional 2013 プレビューでは、作成した文書を「SkyDrive」や「SharePoint」を保存できます。Office 2010でもクラウドへの保存は可能でしたが、最新版では標準の保存先としてSkyDirveが設定されています。
ローカルに保存する場合は、ファイルの保存場所に「コンピューター」を選択します。「参照」をクリックして保存先フォルダーを選択可能です。
保存先にクラウドを利用するには、Microsoftアカウント(Windows Live ID)によるログインが必要です。すでにIDを取得しているなら、ソフト起動時にログインしておきましょう。IDを持っていなくても無料で作成できます。
文書をSkyDriveに保存することで、ほかの端末でも文書を開いたり、ほかの人と共有することが可能になります。たとえば、PCで作成した文書をタブレットで閲覧しようとした場合、SkyDriveにアクセスすればファイルのコピーや転送なしで文書を扱えます。
Webサービスと連携した文書の共有が可能に
SkyDriveに保存した文書を手軽にほかの人と共有できるようになったのも、Office Professional 2013 プレビューの特徴です。その中でも特にユニークなのが、SNSとの連携機能。FacebookやLinkedInなどのIDをMicrosoftアカウントと関連付けることで、文書をフィード上で公開できます。
SNSへの投稿は仲間内で文書を共有するのには便利ですが、(現状では)投稿先のグループや公開範囲を設定できません。利用する際は十分注意しましょう。
また文書へのリンクを使うことでも、文書を共有できます。Dropboxユーザーなら、パブリックリンクのようなものだと思えばいいでしょう。ほかのユーザーはリンクを開くことで、ブラウザーから文書を閲覧・編集できます。このとき、Microsoftアカウントでのログインは必要ありません。