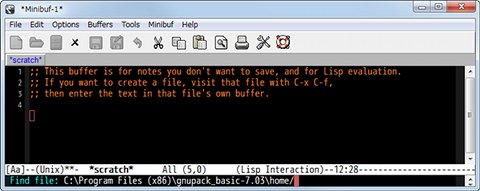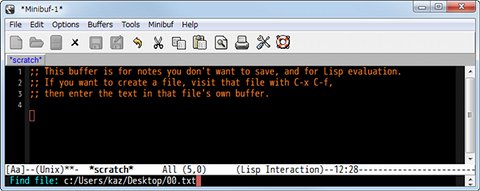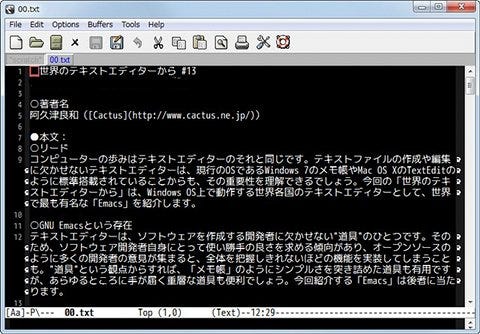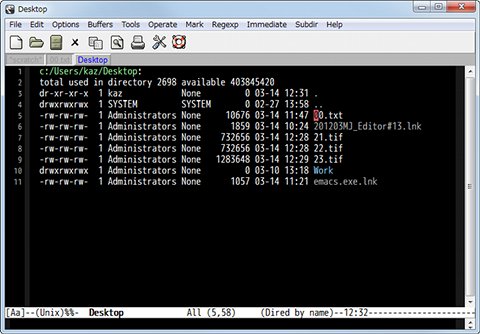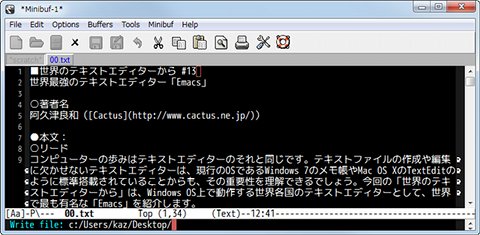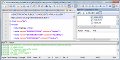NTEmacsでファイルを開くには、ドラッグ&ドロップなどWindows OS風の操作も可能ですが、前述のような理由でキーストロークを使いましょう。「C-x C-f」と実行しますと、ミニバッファに参照するフォルダーのパスが示されますので、対象となるファイルがあるフォルダーに切り替えましょう。
自動補完機能が有効になっていますので、対象となるフォルダーの先頭文字などを用いると便利です。また、ファイル名を入力せずパスだけの状態で[Enter]キーを押しますと、フォルダーの内容がNTEmacsに読み出され、矢印キーで対象となるファイルを選択した状態で[O]キーを押せば、分割ウィンドウに内容が表示されます(図21~24)。
なお、編集中のファイルを保存する場合は「C-x C-s」で上書き保存、「C-x C-w」で別ファイル名で保存。「C-x C-c」でNTEmacsが終了します。この際未保存のバッファやファイルが存在する場合は操作をうながされますので、保存する場合は[Y]キーを押しましょう。また、破棄する場合は[N]キーを押し、再確認メッセージには「Yes」と入力して[Enter]キーを押せば、そのままNTEmacsが終了します(図25~26)。
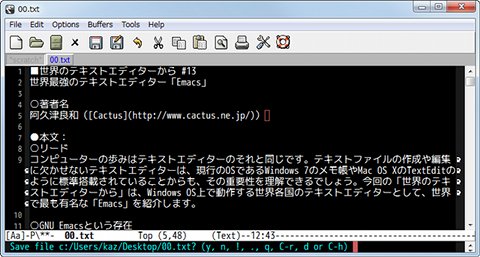 |
図26 「C-x C-c」でNTEmacsが終了しますが、未保存のファイルが存在する場合は操作をうながされます。保存する場合は[Y]キーを押し、破棄する場合は[N]→「Yes」と入力して[Enter]キーを押してください |
このようにNTEmacsは通常のテキストエディターと概念が異なると同時に、多くの操作をキーストロークで実行します。前述のとおりメニューバーやツールバーによる操作も可能ですが、キーボードが手を放さずに各操作を行えるアドバンテージを踏まえますと、各キーストロークを順次身につけた方がお得でしょう。末尾に代表的なキーストロークを紹介します。基本的には「C-h t」で参照できるチュートリアルを読んだ方が早いと思いますが、一覧表示の方がわかりやすい方はこちらを参考にしてください(図27)。