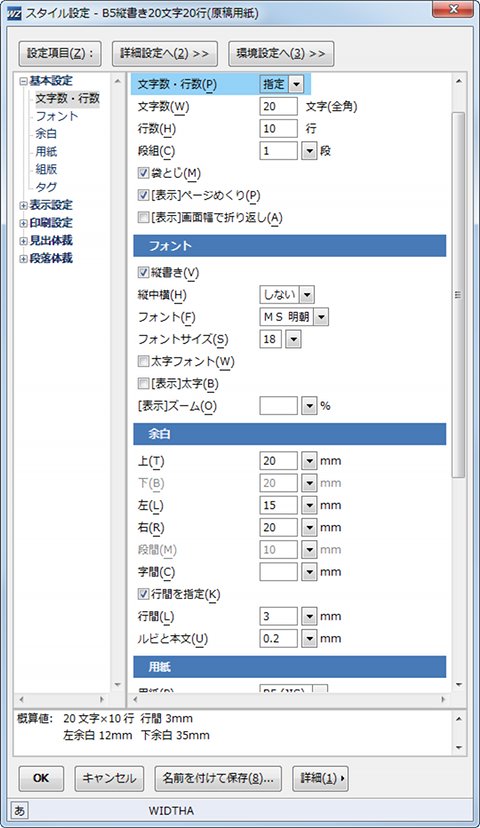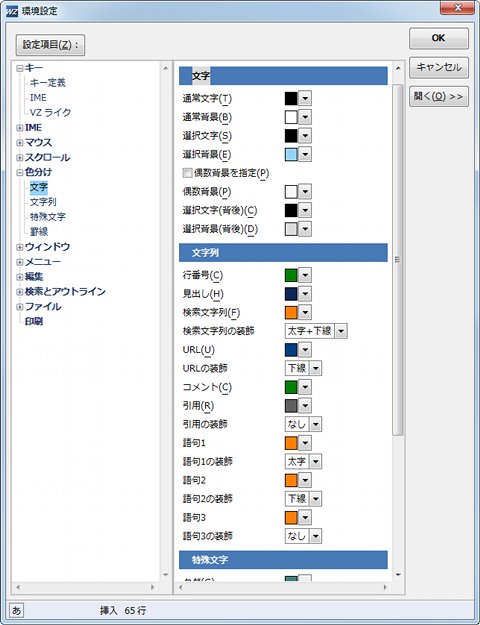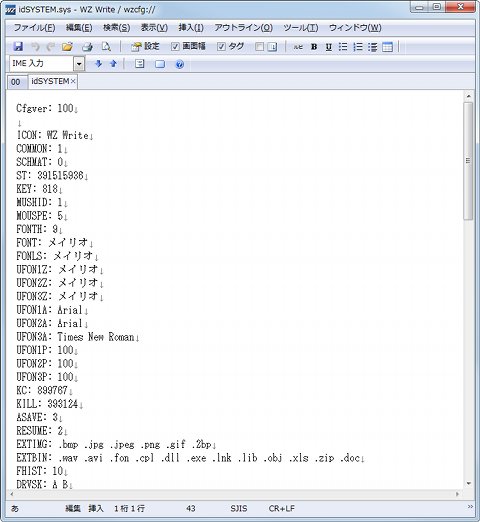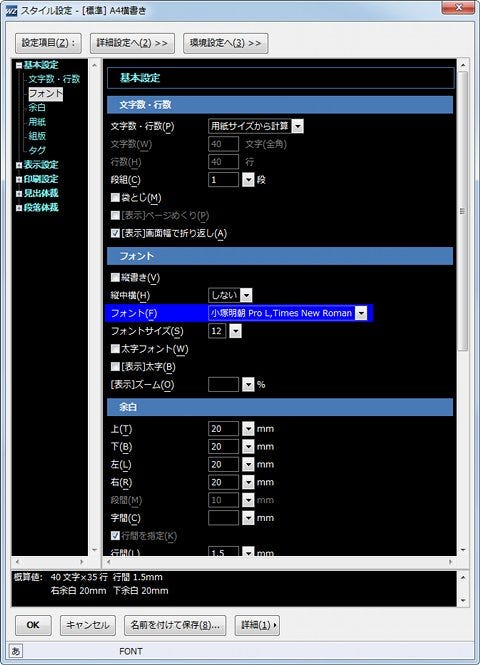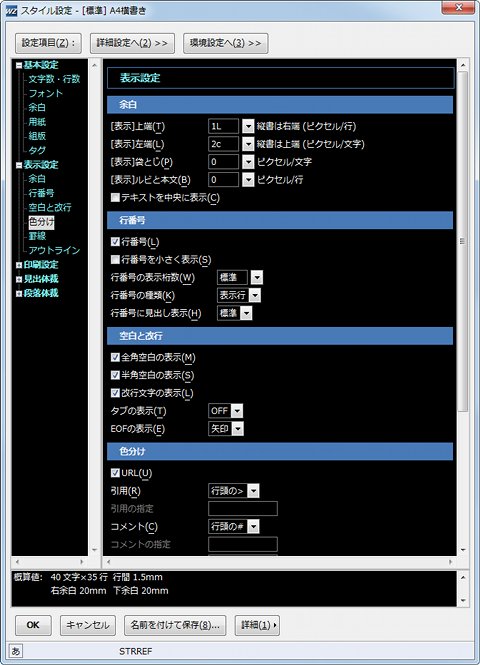WZ Write Editorをカスタマイズ
それでは最後にWZ Write Editorのカスタマイズに取りかかりましょう。本記事ではお馴染みの配色設定ですが、全体設定を行う環境設定ダイアログから行います。各項目に用意されたドロップダウンリストから色を選択する形式なので少々面倒ですが、配色を変更した時点でダイアログの表示色も変化し、WZ Write Editor本体の配色もリアルタイムに反映されますので、結果を見ながら変更してください(図19~20)。
なお、WZ Writing EditorはWZ EDITOR 7と同じく、1バイト(半角)文字と2バイト(全角)文字のフォントを個別に設定できます。選択形式が特殊で、順番に選択したフォントがそれぞれ2バイト文字用、1バイト文字用に割り当てられますが、誤って選択した場合はフォント一覧の先頭にある空欄を選択しましょう。
また「色分け」では、全角・半角空白や改行文字、URLといった表示設定を変更できます(配色は前述の環境設定ダイアログで設定)。このあたりは自身のスタイルに応じて取捨選択する項目ばかりですが、筆者は行番号や全角空白、URLなどを有効にしました(図21~23)。
これで基本的なカスタマイズは完了です。あとは余白や文字空きなど細かい設定を行うことになりますが、そのあたりはWZ Writing Editorを使いながら微調整を行った方がいいでしょう。プレビュー版ということで、気になる点は少々ありましたが、公式サイトの更新リストを見る限り、12月の正式リリースまでには改善されると思われます。
機能強化という名のバージョンアップを重ねることで多機能化するテキストエディターですが、必要な用途はユーザーのスタンスによって異なります。例えばライターの端くれである筆者の場合、日本語の入力や編集が最重要項目であり、開発言語のサポートは必要ありません(WZ EDITOR 7とWZ Writing Editor 7の相違点はこちらで確認できます)。
WZ EDITORの有用な機能であるファイラーやGrep、マクロ機能などを排除(キーボードマクロ機能は残されています)しつつ、文書作成に特化したWZ Writing Editorのは、執筆に携わるユーザーには大事な道具の一つになり得るのではないでしょうか。久しぶりに正式リリースが楽しみなテキストエディターに出会いました。
WZ Writing Editorの紹介は以上です。ナビゲーターは阿久津良和でした。次回もお楽しみに。
阿久津良和(Cactus)