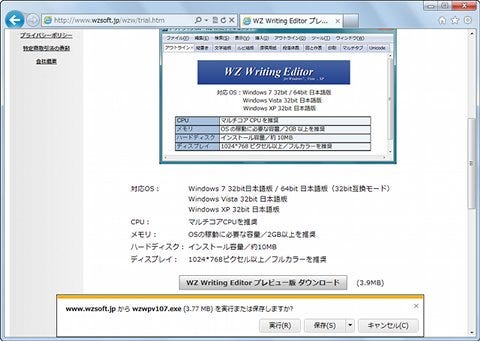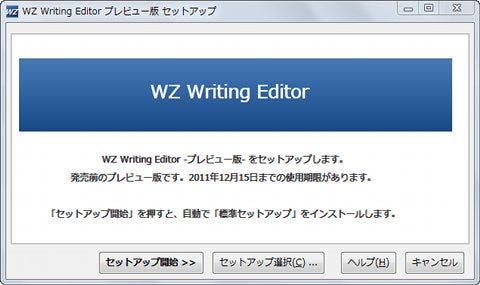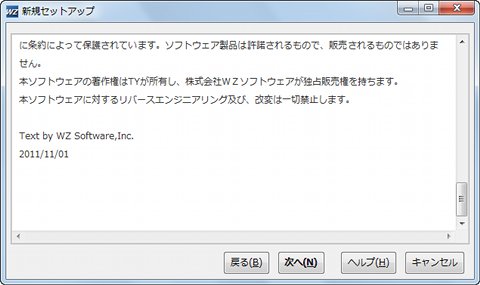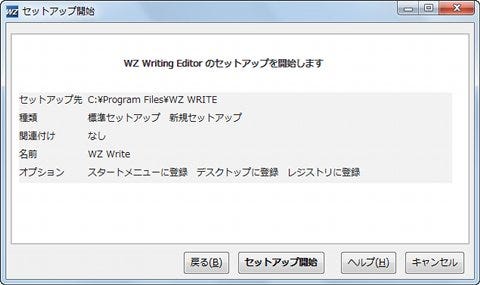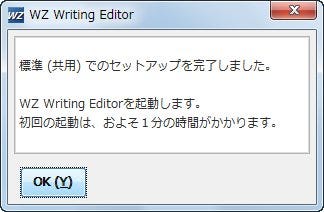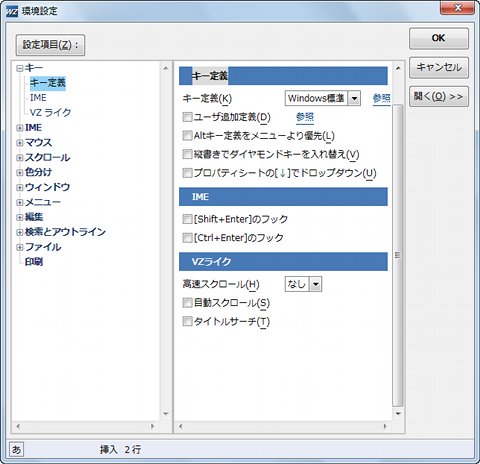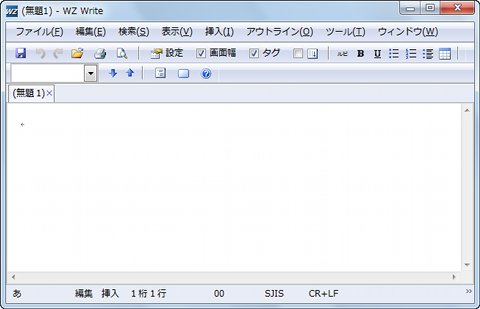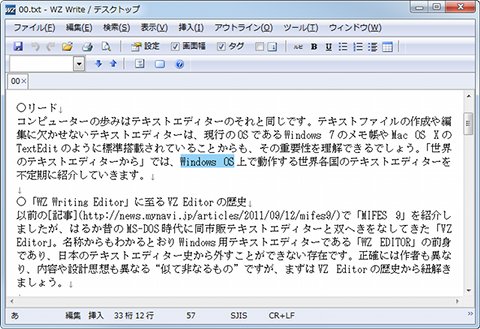文書作成に特化したテキストエディター
まずはWZ Writing Editorのセットアップから取りかかりましょう。ダウンロードページにアクセスし、<WZ Writing Editorプレビュー版ダウンロード>ボタンをクリックしますと、半自動的にセットアップが進行する<セットアップ開始>ボタンと、展開先やテキストファイルの関連付け設定が可能な<セットアップ選択>ボタンの二つを選択できます。特に問題がなければ前者を選択しましょう。なお、使用許諾契約書の内容は最後まで読みませんと、次に進めないので注意してください(図03~09)。
まずは適当なテキストファイルをWZ Writing Editorで開いてみましょう。同テキストエディターでは、印刷や組版の分野で一般的に知られている余白を自動的に取る機能が備わっており、日本語と英字の前後に自動で四分空きを取り、括弧や記号といった約物が連続する際は、自動で二分空きを詰めて表示されます。図10と図11は同じテキストファイルをWZ Writing Editorとメモ帳で開いたものですが、視認性が大きく異なることがおわかり頂けるでしょう(図10~11)。