新デザインをチェック!!
ThinkPad X220は、デザイン面でもThinkPadの伝統を引き継ぎながら、新たな仕様を採用している。まず外観をみるとすぐにわかるのが、フロント部分の"ラッチ"の廃止と大型ヒンジの採用だ。
ThinkPad X220では、液晶部とノートPC本体を固定するラッチや液晶ベゼル部の縁取りが排除した設計を採用している。これは「ThinkPad X100e」などと同系のデザインで、従来のThinkPadに比べてスマートな印象に仕上がっている。

|

|
前面。マグネット式のラッチレス構造を採用したスマートなデザインになっている |
背面には、電源ジャックとファン放熱口が設置されている。ジャックが背面に設置されているため、AC電源アダプタ接続時もケーブルが邪魔にならなくなった |
続いてヒンジだが、ThinkPad X201sなどの従来モデルと比較して大型のものが採用されている。無論、開閉時にガタつくことはなく、見た目の"堅牢さ"も従来ヒンジよりも増している。ちなみに、従来デザインのヒンジも非常に頑丈だ。例えば、現在筆者が仕事用に愛用している「ThinkPad X61」は5年モノだが、現在もまったく緩くなっていない。

|

|
横長の大型ヒンジを採用。他のThinkPadと同様に堅牢な金属素材を採用しており、PC本体と液晶部を水平に開くことができる |
ThinkPad X220(左)とThinkPad X61を並べてみた。X220のヒンジはX61のヒンジ3つ分くらいの横幅 |
キーボード・パームレスト周りのデザインも大きく変わった。大型のEsc/Deleteキーを採用した新型キーボードを搭載したほか、クリック機能一体型タッチパッドを採用している。
新型キーボードは、ThinkPad W/T/Lシリーズと同じデザインのもので、もちろんThinkPad伝統の7段。EscapeキーとDeleteキーがそれぞれ従来の約2倍の面積になっている点が特徴だ。キーピッチは約20mmを確保しており、打鍵感も申し分ない。「さすがThinkPad」と言える使用感だ。
ポインティングデバイスは、おなじみのキーボード中央に設置された「トラックポイント」に加えて、今世代から新たにクリック機能も備えたタッチパッドも搭載する。タッチパッドは、マルチタッチをサポートしており、ドキュメントの編集やWeb閲覧時に画面をズームイン/アウト、スクロール、または回転させることが可能だ。
このタッチパッドだが、これまでトラックポイントだけでThinkPadを操作してきた筆者にとっては、やはり使いづらかったので、試用当初はオフにして設定していた。だが、今後のタッチパッド標準搭載の可能性を考え、トラックポイント・ボタンとタッチパッドの併用にチャレンジしてみた。実際にタッチパッドを使用してみると、以外に使いやすく、Webページの閲覧などには重宝した。パッド面のクリック機能の反応も良好で慣れればトラックポイントを利用せずにカーソルを操作することも可能だ。

|
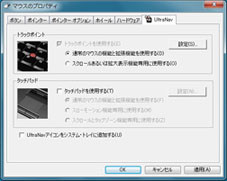
|
|
こちらがタッチパッド。タッチパッドの設定は、Fn+F8キーを押してウルトラナビデバイスの設定パネルを表示する。「TrackPointのみ使用する(タッチパッドを使用しない)」を選択すればタッチパッドをオフにできる |
|
なお、ウルトラナビデバイス設定画面の一番下の「UltraNavアイコンをシステム・トレイに追加する」にチェックをいれることで、タスクバーの通知領域に「UltraNav」アイコンを追加できる。アイコンをクリックすることで、簡単にトラックポイントとタッチパッドの設定画面にアクセス可能。UltraNavアイコンを設置しておけば、しっくりくる設定を探しながらThinkPadを使用することができる。












