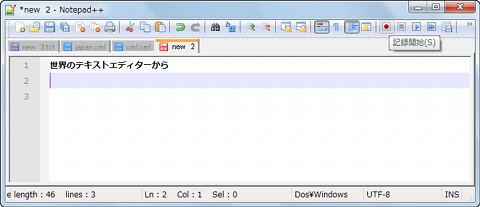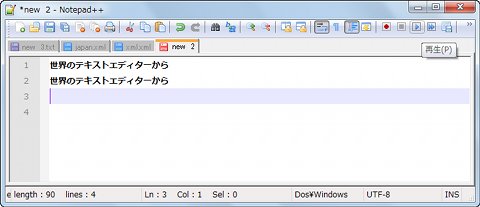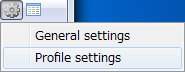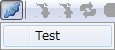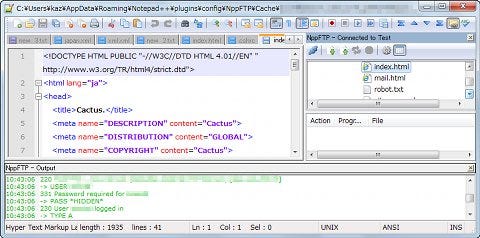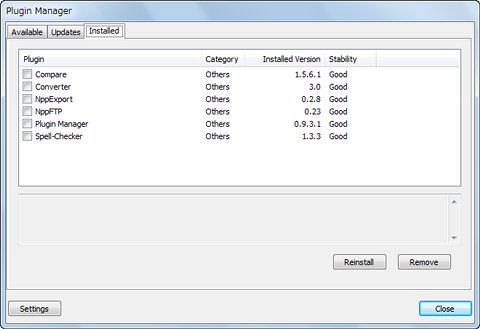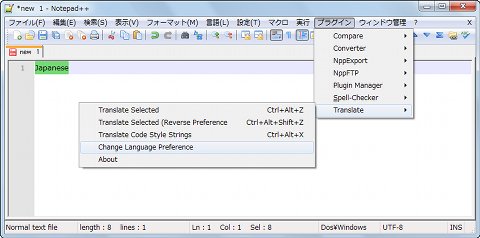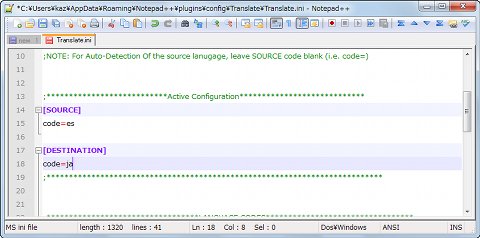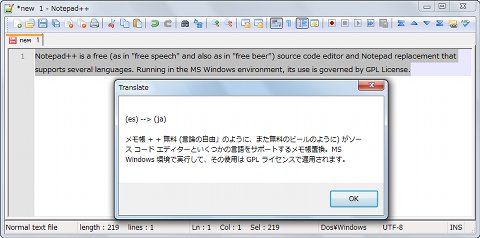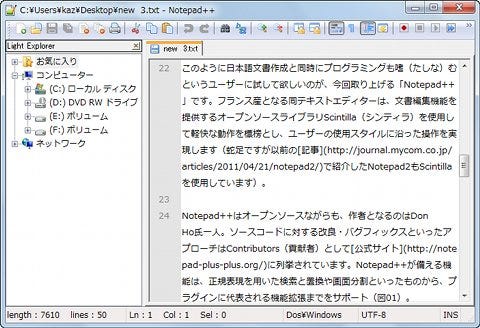プラグインで拡張するNotepad++
最後にNotepad++を活用するための機能を紹介しましょう。ユーザーが行った操作を記録し、ワンステップで操作を再現するキーボードマクロ機能は、高機能型テキストエディターであればかなりの割合で搭載されています。
正規表現を使うまでもない修正や、複数行にわたって同じ修正を加える場合に有益な同機能ですが、Notepad++ではキーボードマクロの記録および再生はもちろん、実行回数を指定した再生、キーボードマクロの保存機能を備えているため、様々なテキスト編集に威力を発揮することでしょう。なお、記録したマクロは<指定マクロを複数回実行>ボタンで起動する同名のダイアログから指定可能です(図33~36)。
 |
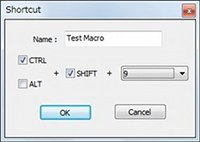 |
図35 <指定マクロを複数回実行>ボタンをクリックしますと、文字どおり実行回数や範囲を指定できます |
図36 <現在記録済みのマクロを保存>ボタンをクリックすれば、キーボードマクロの保存やショートカットキーの割り当てが可能です |
もう一つの便利な機能はFTPクライアント機能。Webサイトの構築を趣味や仕事で行っている場合、面倒に感じるのがローカルフォルダーとWebサーバーのディレクトリとの同期です。確かにFTPクライアントでアップロードすれば済む話ですが、パーミッションの設定なども伴うため、直接編集したいと考える方も少なくないでしょう。
その点、Notepad++の備わるFTPクライアント機能を使えば、Webサーバー上のHTMLファイルやCSSファイルを直接編集できるため、アップロード/ダウンロードといったファイルの管理を省くことが可能です。同機能はFTPやSFTP(SSH FTP)、FTPS/FTPES(FTP over SSL/TLS)といったプロトコルをサポートしているため、近年のセキュアFTPサーバーでも問題なく使用できるでしょう(図37~41)。
実はこのFTPクライアント機能はプラグインによって実現された機能です。そもそもNotepad++は、プラグインを導入することで自身を拡張する機能が備わっています。また、特定のプラグインを標準搭載することでいくつかの機能を実現するようになりました(図42~44)。
今回は一例として「Translate」という翻訳を行うプラグインを導入してみましょう。プラグイン導入後はメニューから<Change Language Preference>を選択しますと、同プラグインの設定ファイルがNotepad++で開きますので、「DESTINATION」セクションにある「code」の値を「ja」に変更してください。これで英語から日本語への翻訳操作が可能になりました。任意の英文書をNotepad++で選択し、[Ctrl]+[Alt]+[Z]キーを押せば翻訳が実行されます(図45~47)。
執筆時点では六十種類を超えるプラグイン数となっているため、ここですべてを紹介することはできませんが、エクスプローラ風のサイドバーを表示するプラグイン「Light Explorer」や前述の「Translate」などは日本語文書を作成する上でも役立ちますので、是非導入しておきましょう(図48)。
Notepad++の紹介は以上です。ナビゲーターは阿久津良和でした。次回もお楽しみに。