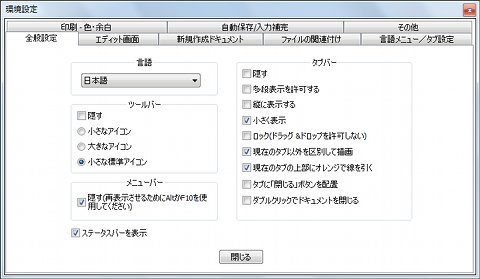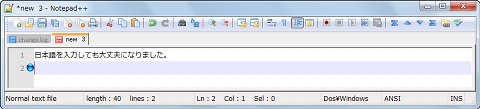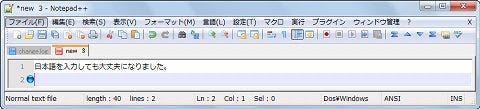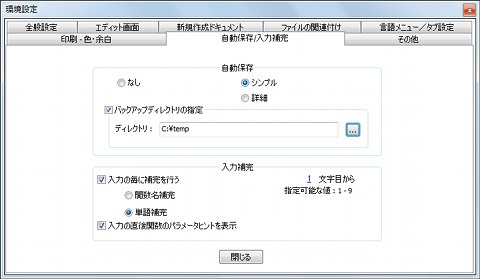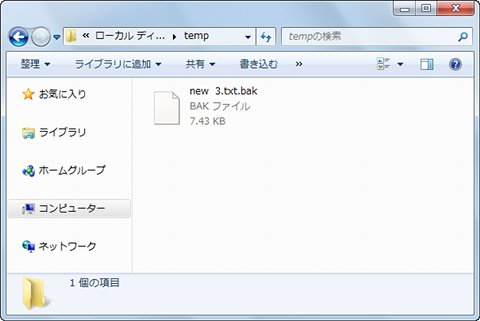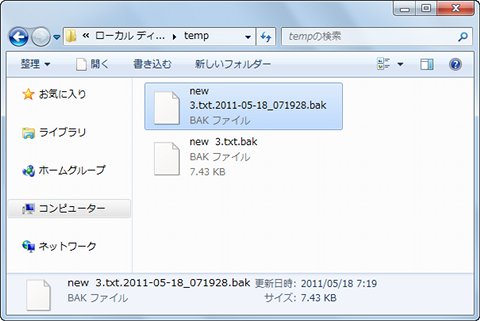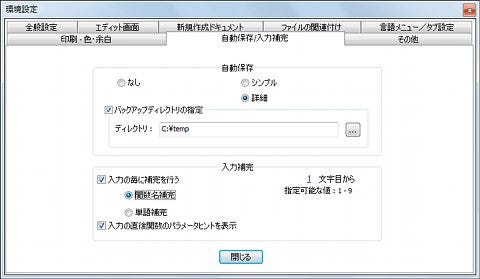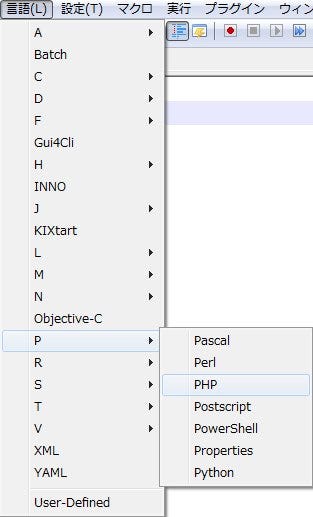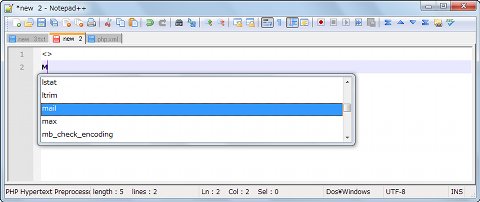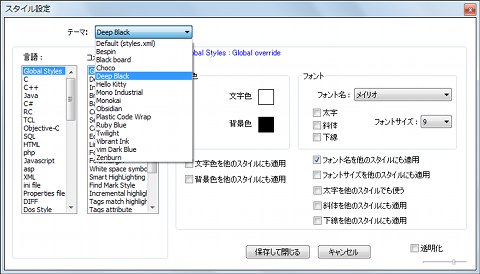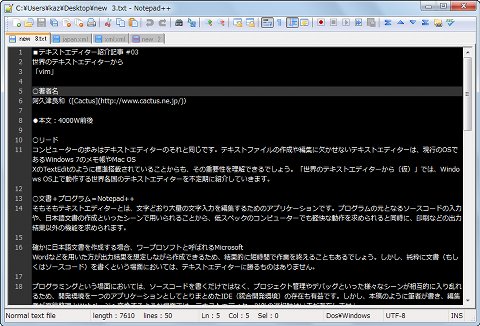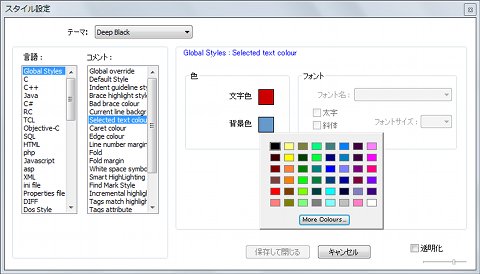Notepad++の設定
今度はNotepad++の基本的な設定を行いましょう。<設定>メニューから<環境設定>を選択すると起動するダイアログからは、各種設定が可能です。まずは<全般>タブの「メニューバー」セクションにある<隠す>を選択しましょう。これで、最近のWindows OS向けアプリケーションのようにメニューバーが非表示になります。再表示させる場合は[Alt]キーもしくは[F10]キーを押してください(図19~21)。
Notepad++は、海外製テキストエディターの類に漏れず、改行だけを数える形式です。プログラムのソースコードを書くのであれば大した問題ではありませんが、長文の日本語文書を書くときは不便に感じるかも知れません。また、折り返し設定は備わっていますが、文字数ではなくウィンドウサイズに沿った折り返しかできません。日本語編集に長けた国産テキストエディターと異なる点ながらも、プラグインでは埋めきれないため、この点は不満が残ることでしょう(図22~23)。
続いて行うのは自動保存と入力補完設定。Notepad++では指定したバックアップフォルダーに「{ファイル名+拡張子}.bak」としてバックアップファイルが生成するシンプルモードと、「{ファイル名+拡張子}日時.bak」として生成する詳細モードの二種類が用意されています。単なるバックアップであれば前者で十分ですが、ディスクの空き容量に余裕がある場合は、後者を選択することで世代バックアップが作られることになりますので、詳細モードを選択しましょう(図24~26)。
同じ設定ダイアログにある入力補完機能は、主にプログラム言語を対象にした機能。入力時に間違えやすい関数名などを、あらかじめ用意した定義ファイル(plugins\APIsフォルダー内のXMLファイル)を用いて補完します。今回は補完候補を一文字目から表示させるようにしていますが、煩わしく感じる方は三文字目あたりからに変更しておきましょう。なお、XMLファイルを編集することで補完する単語を設定できますが、筆者が試した限りでは二バイト文字(日本語)を追加することは叶いませんでした(図27~29)。
最後に配色設定を行いましょう。こちらは日本語フォントの設定に用いたスタイル設定ダイアログにあるテーマのドロップダウンリストから、テーマファイルを選択することでカラフルな配色を選択できます。また、コメントの一覧から各箇所を選択することで、個別に配色を変更することができますので、カスタマイズ好きの方は言語やスタイルに応じて変更してみましょう(図30~32)。