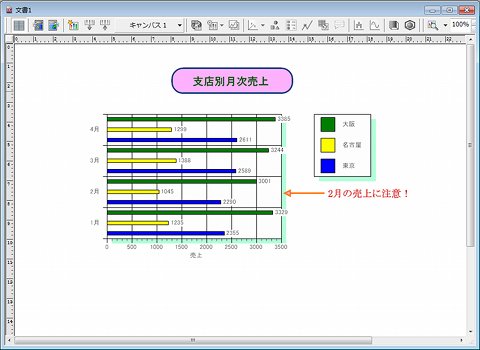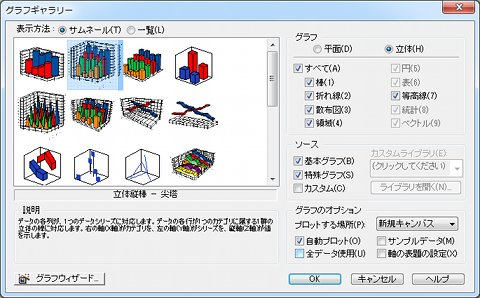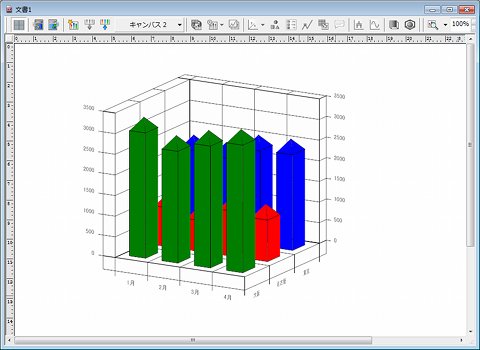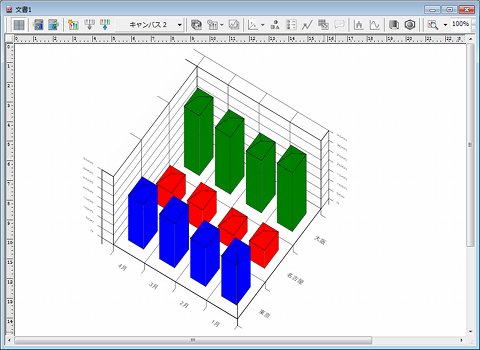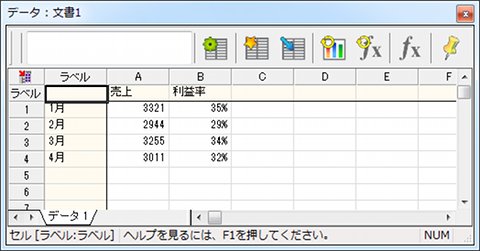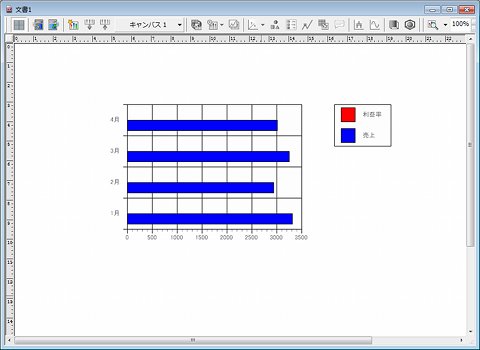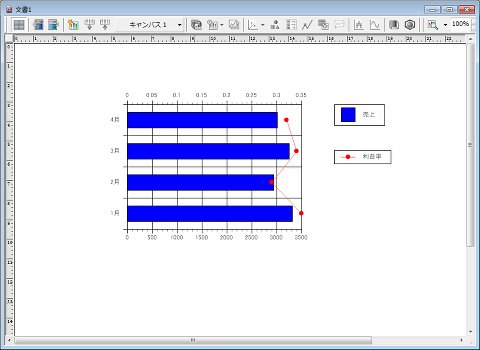グラフを編集する
キャンパスは、グラフィックエディタとしての機能もあり、さまざまな編集作業を行うことができる。グラフを選択した状態で、[グラフ]→[値の表示]を選ぶと、グラフに値を入れることができる。
 |
図21 値の表示 |
ここでは、外側に値を表示する。グラフを右クリックして表示されるメニューから、[グラフのオプション]を選択する。[間隔]タブでは、棒グラフの配置や太さを変更できる。
 |
図22 グラフのオプション、[間隔]タブ |
あとは、右側にある各種描画ツールを使うことで、直接キャンパス上に文字や図形など書き込むこともできる。以上の変更を行い、文字などを入れたのが図23である。
編集機能のごく一部しか紹介していないが、非常に多くのことができるので、ぜひ試してみていただきたい。
グラフを3D化する
グラフを作成した後に、グラフを変更してみよう。ここでは、図20の状態から[グラフ]→[ギャラリー]を選択する。ここでは立体グラフから選んでみたい。[立体]にチェックを入れるとサムネイルなどでグラフが表示される(図24)。
表示したいグラフを選び、プロットする場所を[新規キャンパス]にする。[現在のキャンパス]では、同じキャンパスに表示される。
キャンパスが「2」となっている。3Dグラフの場合、その見せ方がポイントとなる。グラフを選択して[グラフ]→[立体表示]を選択する。
スライドバーで、グラフの回転などを行う。実際に表示を変更したのが、図27である。
先ほどとはまったく異なる印象となる。3Dグラフでは、この見せ方が大きなポイントになる。DeltaGraph 6では、このあたりの操作も直感的に行うことも可能である。
オーバーレイで複数のグラフを表示
図28のような売上、利益率を月ごとに記した簡単なデータをグラフ化してみよう。
普通にグラフ化しても、図29のようになってしまう。
そこで、オーバーレイを使い複数のグラフ化してみる。グラフを選択した状態で、[グラフ]→[オーバレイ]を選択する(図30)。
 |
図30 オーバーレイ |
[オーバーレイグラフの表示]にチェックを入れ、グラフを選択する。さらに、軸を追加し、軸の値も表示する。結果は、図31となる。
以上、駆け足でDeltaGraph 6の機能を紹介してきた。同ソフトは非常にシンプルな操作で多彩なグラフを生成、様々な情報を可視化できるソフトウェアだ。冒頭に記述したように評価版も公開されているので、興味を持たれた方は、まずは手元のデータで試すと面白いだろう。