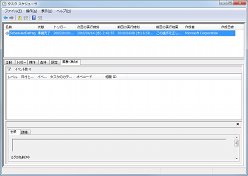既存のタスクを確認する
前述のとおりWindows 7では、数多くのタスクが導入直後から有効になっていますが、「いったいいくつあるのか?」と気になる方もおられるのでは。今回調べたところによると、検証用のWindows 7(Ultimate 32ビット版を仮想環境として実行)では、約70アイテム。筆者が仕事やプライベートで使用しているコンピュータ(Windows 7 Ultimate 64ビット版)では、100アイテムほどありました。
もちろんアクティブなタスクのみで、ワークグループで使用しているため無効になっているActive Directoryサーバー関連タスクなどは除いています。このように数多くのタスクが登録されているWindows 7ですが、同OSに対する理解を深めると同時に、何らかのトラブルが発生した場合の解決に至る選択肢を増やす意味で、今度はすでに存在するタスクの見方や設定方法を確認してみましょう。
今回は比較的ポピュラーな「ScheduledDefrag」を例に各内容を紹介します。同タスクを選択すると中央ペインの下部に各タブを持ったタスクの詳細情報が表示されます。<全般>タブでは、タスク名や保存フォルダ、作成者などが表示され、そのタスクがどのような役割を持つか概略をつかむことができます。<トリガー>タブは文字どおり、タスクを実行する引き金を設定する設定箇所。通常は曜日や日時などをトリガーにしますが、アイドル時やイベントログに特定の情報が書き込まれた際に実行することも可能です(図9~11)。
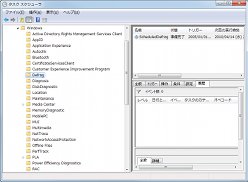 |
 |
図9 先の手順を参考に「タスクスケジューラ」を起動し、ツリーから<タスクスケジュールライブラリ>→<Microsoft>→<Windows>→<Defrag>とダブルクリックして展開し、「ScheduledDefrag」をクリックします |
図10 中央ペインの上部にはタスクの情報が表示されます。実行時刻や実行結果などに注目しましょう。また<全般>タブではタスクの概要が確認できます |
<操作>タブは、タスク実行時に行なう動作を指定する設定箇所で、通常は実行するプログラムのコマンドラインが格納されていますが、メッセージの表示や電子メールの送信も可能です。なお「カスタムハンドラー」となっている場合、OS独自の操作が実行されるため、確認すべき情報はありません。<条件>タブはトリガーを実行する条件を明示する設定箇所。アイドル時や電源状態などによってタスクの停止や実行遅延を行なえますが、ネットワーク状態によって制御することも可能です(図12~13)。
<設定>タブは、前述の<条件>タブに似ていますが、タスクの実行環境に対する追加条件を設定する項目を並べています。コンピュータの電源を切っていた場合など、タスクを実行できなかった際の再実行条件などが用意されていますので、タスクの実行エラーが発生している場合は、各条件にマッチしていないか確認してみましょう(図14)。
<履歴>タブは、文字どおりタスクの実行履歴を格納するために用意されていますが、初期状態では各タスクの履歴機能が無効になっています。これは、過度に履歴情報を残すとパフォーマンスに悪影響を及ぼすためでしょう。この設定は操作ウィンドウにある<すべてのタスク履歴を有効にする>をクリックすることで切り替えられます(図15~16)。