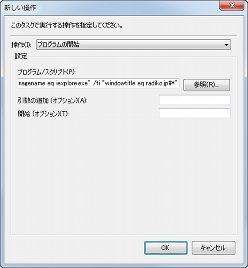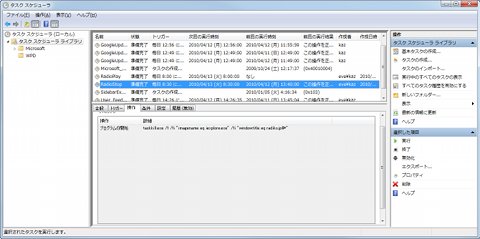先ほどの手順を参考にタスクを作成し、<トリガー>タブでは番組の終了時間を指定します。続いて<操作>タブで新しい操作を作成し、実行するプログラムを「taskkill.exe /f /fi "imagename eq iexplore.exe" /fi "windowtitle eq radiko.jp#*"」として指定しましょう。上記のコマンドオプションは"ウィンドウタイトルの先頭から「radiko.jp#」という文字列を含み、iexplore.exeというプロセス名を強制的に終了する"という意味。二つの条件を施すことで、ほかのWebページをInternet Explorerで閲覧していても巻き込まれる可能性は少なくなります(図28~31)。
最後に作成したタスクの動作を確認しましょう。先に作成したタスクを実行してInternet Explorerを起動させたら、今作成したタスクを実行します。Internet Explorerが強制終了されればタスクは正しく動作していることになります。今回はタスクの一例として作成していますので、少々強引な部分はご容赦ください。このような手順で普段から定期的に行なっている操作をタスク化し、Windows 7の操作を自動化しましょう(図32)。
阿久津良和(Cactus)