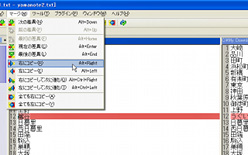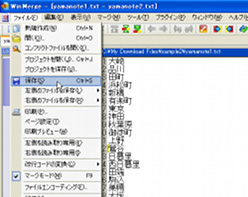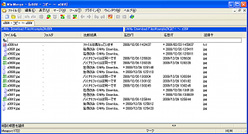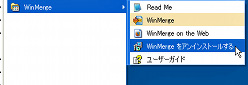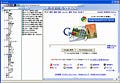ファイル比較のレポートを出力
比較した2つのテキストファイルの相違点を修正して、同じ内容にする場合は、以下の手順で行う。[マージ]メニューから[次の差異]を選択する(図19)。すると、異なる部分が赤色で強調表示されるので、右側を修正する時は[マージ]メニューの[右にコピー]を、左側を修正する時は[マージ]メニューの[左にコピー]を選択しよう(図20)。
また、全ての相違点を一括して修正する場合は、[マージ]メニューの[全てを右にコピー]または[全てを左にコピー]を選択する(図21)。修正したファイルを保存する際は、[ファイル]メニューの[保存]を選択する(図22)。
2つのファイルの相違点をレポートとして出力することも可能である。[ツール]メニューから[レポートの生成]を選択する(図23)。[名前を付けて保存]ダイアログが表示されるので、保存場所を選択し、ファイル名を入力して[保存]ボタンをクリックしよう。すると、図24のようなダイアログが表示され、HTMLファイルでレポートが保存される。
「WinMerge」では、ファイルだけでなくフォルダの内容を比較することもできる。ファイルと同様に「WinMerge」のウィンドウにフォルダをドラッグ&ドロップすると、フォルダの内容の比較結果が表示される(図25)。最後に、この「WinMerge」をアンインストールする場合は、[スタート]メニューから[すべてのプログラム]を選択し、[WinMerge]の[WinMergeをアンインストールする]をクリックしよう(図26)。