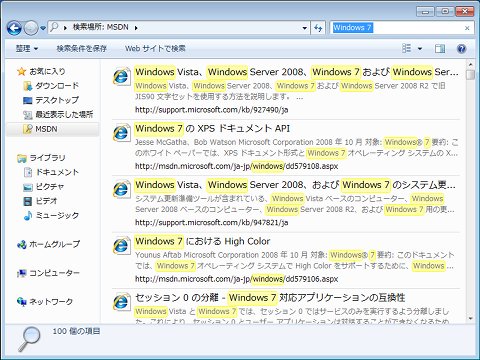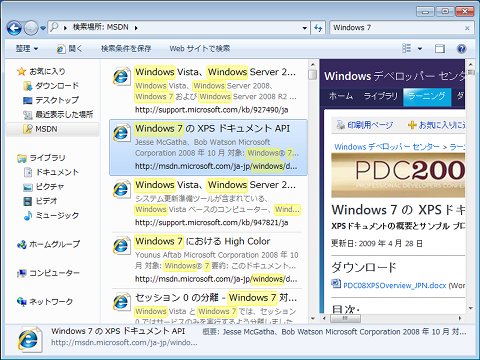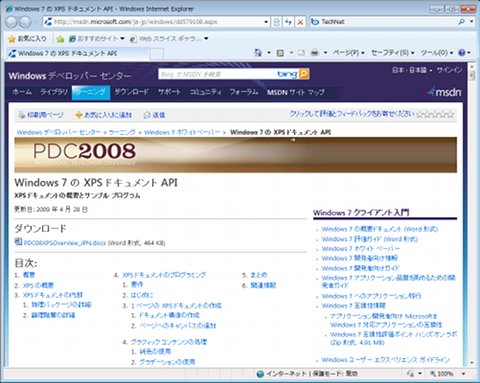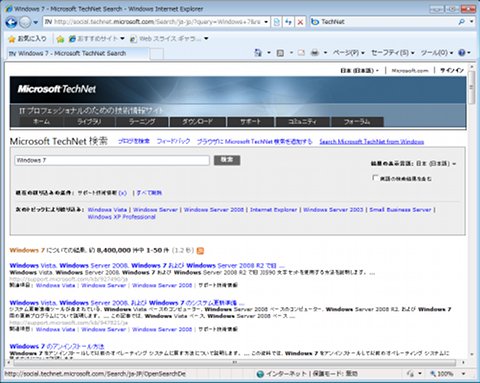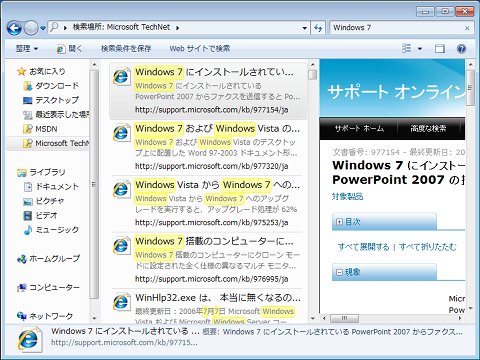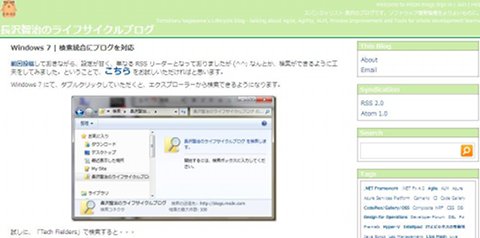検索フェデレーションを使ってみる
さて、MSDNから検索を行うには、まずお気に入りから[MSDN]を選択する。そして、検索用語を入力する。実際に行った結果が、図9である。
Alt + Pキーを入力すると、プレビューウィンドウが右に表示される(図10)。
検索結果を手短に見る場合に便利であろう。検索結果をダブルクリックすると、Webブラウザに表示される(図11)。
検索コネクタは、マイクロソフトのTechNetでも入手できる。図12の「Search Microsoft TechNet from Windows」から入手できる。
同様にエクスプローラーからの検索結果は、図13のようになる。
範囲の広い検索フェデレーション
検索コネクタであるが、MSDNでは次のようになっている。
<OpenSearchDescription xmlns="http://a9.com/-/spec/opensearch/1.1/">
<ShortName>MSDN</ShortName>
<Description>Bing で MSDN を検索</Description>
<Tags>MSDN ユーザー</Tags>
<Contact>msdnfind@microsoft.com</Contact>
<Url type="text/html" template="http://social.Msdn.microsoft.com/Search/ja-JP?query={searchTerms}"/>
<Url type="application/x-suggestions+json" template="http://services.social.microsoft.com/search//Data/AutoCompleteTerms?t={searchTerms}&b=Msdn&l=ja-JP&m=10&rf=oss10"/>
(以下省略)
検索コネクタでは、検索対象となるWebサイトなどをUrl Typeで指定している。もし、SharePoint Serverなどを導入している場合、サーバーやシェアポイントを指定することができる。イントラネットなどでは、ナレッジベースごとに管理を行うこともできるであろう。そして、興味深いのが、ブログなども検索対象に含めることができる。実際に、マイクロソフトエバンジェリストの長沢智治氏は自身のブログに検索コネクタを設定し、検索を行うことができるようにしてある。
今後、このような検索スタイルも普及する可能性があるだろう。