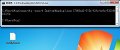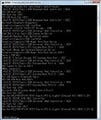いよいよ発売も迫ってきたWindows 7。そこで本稿では、「レッツ! Windows 7」と題して、一足早くWindows 7の便利な機能を中心に、初心者が判断に悩む設定や、気付きにくい場所に設けられた設定を解説していきます。ご興味をお持ちの方は是非ご覧ください。なお、本稿ではWindows RTM版を用いて解説してあります。今回は、新機能となる仮想フォルダ「ライブラリ」を中心にご紹介します。
ライブラリという新機能
本誌を含む多くのメディアで報じられているように、Windows 7には「ライブラリ」という新たな仮想フォルダが用意されています。例えば「ドキュメント」ライブラリは、ユーザーのマイドキュメントフォルダとパブリックのドキュメントフォルダを共に統合し、ドキュメントライブラリを開くだけで、各フォルダ内のファイルを参照できるというもの(図01)。
OS内部的な話を交えますと、そもそもマイドキュメントに代表される特殊フォルダは、Windows XP時代にCSIDL(Constant Special Item ID List)として管理され、Windows Vista以降は、Known Folder ID(既知のフォルダID)として管理されるようになりました。Windows 7では、そのKnown Folder IDを拡張し、ライブラリ機能を実現しています。
ここでポイントとなるのがアプリケーション側の対応。従来のコモンファイルダイアログを用いる場合、マイドキュメントなど特定のフォルダに保存することとなりますが、新しいコモンファイルダイアログを用いますと、ライブラリに直接保存可能になります。これらはアプリケーション開発者側の対応が必要となるため、ユーザー側の操作で何とかできる問題でありません。そのため、アプリケーション開発者には、早期のWindows 7対応を期待したいところです(図02~03)。
特定のフォルダをライブラリに追加する
前述のようにライブラリは、ユーザーの特殊フォルダとパブリックの同種フォルダを1つのライブラリとして管理していますが、ライブラリが参照するフォルダを自由に変更できるのをご存じでしょうか。ライブラリのプロパティダイアログには、参照先となるフォルダやフォルダの最適化を行なうドロップダウンリストなどが並んでおり、ここから特定のフォルダを追加することで、ライブラリから参照できるフォルダを増やすことが可能です(図04~09)。
 |
図06 プロパティダイアログが起動したら、<フォルダを追加>ボタンをクリックします |
 |
図08 これでプロパティダイアログの「ライブラリの場所」セクションに、図07で選択したフォルダが追加されました。<OK>ボタンをクリックしてダイアログを閉じましょう |
興味深いのが、ライブラリの仕組み。複数のフォルダをまとめ上げる仮想フォルダは決して目新しいものではありませんが、ライブラリ機能を使っていますと、パフォーマンスダウンがあまり見られないことに気づくのでは。これはWindows 7のインデックス機能がバックグラウンドで動作し、特定のライブラリを開く際には、フォルダではなくインデックス情報を参照しているため、パフォーマンスを落とさず、ローカルフォルダに似た感覚で操作できるのです。その証拠という訳ではありませんが、先のフォルダ追加を行なうとライブラリに追加したフォルダが自動的にインデックス作成対象に加わります(図10)。