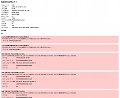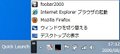いよいよ発売も迫ってきたWindows 7。そこで本稿では、「レッツ! Windows 7」と題して、一足早くWindows 7の便利な機能を中心に、初心者が判断に悩む設定や、気付きにくい場所に設けられた設定を解説していきます。今回は、前回に引き続き、電源管理のカスタマイズをご紹介します。
スリープ復帰時のパスワード入力を無効にする
それでは前回に引き続き、電源管理のカスタマイズテクニックを紹介します。最初はスリープ復帰時のパスワード保護設定。通常の設定では、スリープ状態に移行したデスクトップコンピュータやモバイルコンピュータで、スリープを解除するとロック画面が表示され、ログオンユーザーのパスワード入力をうながされます。これはセキュリティ的には正しい仕様で、ユーザーの離席中に不特定多数がコンピュータを操作できないようにロックするというもの(図01)。
セキュリティ的な安全性を踏まえると、初期状態のまま使用するのがベストですが、自宅のコンピュータなど確実に自分だけしか操作しない場合、パスワードの入力を煩雑に感じることもあるでしょう。そこで本設定を無効にするカスタマイズ方法を紹介します。
「電源オプション」のナビゲーションウィンドウにある<スリープ解除時のパスワード保護>をクリックしますと、「スリープ解除時のパスワード保護」セクションに設定項目が用意されていますので、<パスワードを必要としない>を選択してください。これでパスワード入力が無効になりますので、スリープ復帰時にはそのままデスクトップが表示されるようになります。なお、元の状態に戻す場合は、<パスワードを必要とする>を選択してください(図02~05)。
図02 <スタート>メニューを開き、<コントロールパネル>をクリックします |
<スタート>メニューにある電源ボタンの動作を変更する
先ほどの「システム設定」画面を見て、お気付きの方もおられると思いますが、同画面には「電源とスリープボタンの設定」セクションが設けられており、コンピュータに備わっている電源ボタンや各アクション実行時の動作を選択できます。ここで注意しなければならないのが、あくまでも"コンピュータの電源ボタン"であり、<スタート>メニューにある電源ボタンとは異なる点。前回も少し述べましたが、電源周りの設定項目は名称が重複する部分も多く、混乱を招く一因となり兼ねませんので注意してください(図06)。
図06 <スタート>メニューを開きますと、右側に<シャットダウン>や<スリープ>といった項目が並ぶ箇所を電源ボタンと呼びます |
では、<スタート>メニューの電源ボタンに関する設定は、どこに用意されているのかと言えば、「タスクバーと[スタート]メニューのプロパティ」ダイアログです。同ダイアログの<[スタート]メニュー>タブに用意されている「電源ボタンの操作」のドロップダウンリストを開き、用意された項目から使用頻度の高い項目を選択してください。これで<スタート>メニューの電源ボタンの初期動作も変化し、同ボタンの操作性が向上します(図07~09)。
図07 <スタート>メニューを開き、グレー表示部分の何もないところを右クリックして、メニューから<プロパティ>を選択します |
図08 「タスクバーと[スタート]メニューのプロパティ」ダイアログが起動したら、「電源ボタンの操作」のドロップダウンリストから、お好みの項目を選択してください。最後に<OK>ボタンをクリックします |
図09 これで<スタート>メニューの電源ボタンをクリックした際に実行するアクションが変更されます |