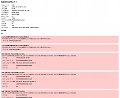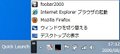スリープから復帰するデバイスを選択する
最後に紹介するのが、スリープから復帰するデバイスを選択する方法。通常はマウスやキーボードといった入力インタフェースを操作することで、スリープから復帰するWindows 7ですが、初期状態では様々なデバイスがスリープを解除する設定になっています。
例えばUSBキーボードなどに用いられる「HIDキーボードデバイスのプロパティ」ダイアログを起動させ、<電源の管理>タブを確認しますと、<このデバイスで、コンピューターのスタンバイ状態を解除できるようにする>という項目が存在することでしょう。同項目にチェックが入っている場合は、スリープ解除可能なデバイスとして設定されており、チェックオフの場合はスリープ状態で無視されるデバイスとなります(図10~13)
図10 <スタート>メニューを開き、クイック検索に「devmgmt.msc」と入力して同名のツールが表示されたら、同ツールをクリックします |
図11 デバイスマネージャが起動したら、ツリーから<キーボード>をクリックして展開し、列挙されるキーボード(名称は環境によって異なります)をダブルクリックします |
図12 プロパティダイアログが起動したら、<電源の管理>タブをクリックして開き、<このデバイスで、コンピューターのスタンバイ状態を解除できるようにする>にチェックが入っているか確認します |
しかし、「デバイスマネージャ」をご覧になるとお分かりのとおり、各デバイスのプロパティダイアログを1つずつ開き、前述の項目を確認するのは、非常に骨の折れる作業となることでしょう。そこでお使い頂きたいのが、今回の電源管理機能で頻繁に登場する「Powercfg.exe」です。同コマンドには、コンピュータのスリープ状態を解除可能なデバイスの確認を行なう「/devicequery」オプションが用意されていますが、ここで紹介するのは、ユーザーが構成できるデバイスの一覧を表示するサブオプション「wake_from_any」です。
「powercfg -devicequery wake_from_any」と実行しますと、スリープ状態を解除できるデバイスのフルネームが表示されます。しかし、列挙されるデバイスの数が多すぎて分かりにくい印象を覚えることでしょう。そこでお試し頂きたいのが、別のサブオプションである「wake_armed」。「powercfg -devicequery wake_armed」と実行しますと、現在のWindows 7でスリープ解除可能なデバイスのみ表示されます(図13~15)
図13 <スタート>メニューにある<すべてのプログラム>をクリックし、プログラムメニューから<コマンドプロンプト>をクリックします |
つまり、マウスの誤操作によるスリープ解除を無効にしたいのであれば、マウス系デバイスを、突然スリープが解除されて困っている場合は、ネットワーク系デバイスを無効にすることで、正しいスリープへの移行と、確実なスリープの解除が可能になるということです。
特定のデバイスからスリープ解除機能を削除するには「/devicedisablewake」オプションを使用しましょう。「powercfg /devicedisablewake "{デバイス名}"」と、先の「powercfg -devicequery wake_armed」で確認したデバイス名をダブルコーテーションで囲んでください(図16~17)。
図16 ここではSynaptics系デバイスを無効にするため、「powercfg /devicedisablewake "Synaptics Composite USB TouchPad"」「powercfg /devicedisablewake "Synaptics Composite USB TouchStyk"」と実行しています |
ちなみに「/deviceenablewake」というオプションも用意されており、「powercfg /deviceenablewake "{デバイス名}"」と実行することで、先ほどとは逆にスリープ解除機能を付加することも可能です。
阿久津良和(Cactus)