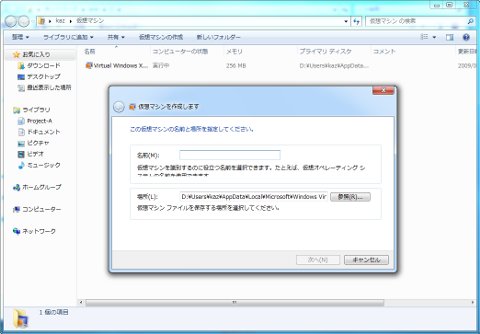Windows XP Modeを起動する
導入を終えたらWindows XP Modeを起動してみましょう。前バージョンであるVirtual PC 2007とは異なり、直接ゲストOS(仮想環境のOS)を起動する仕組みになっています。ゲストOS側でデスクトップの解像度は変更できませんが、ホストコンピュータの解像度が1680×1050ドットの場合、ゲストOS側は1280×800ドットとなりました。海外のレビュー記事を見ると「640×480ドット固定」という説明もあることから、ホストコンピュータのデスクトップサイズにあわせ、自動的に変化するのかもしれません(図11~13)。
 |
図11 Windows XP Modeを起動するには、プログラムメニューから<Windows Virtual PC>→<Virtual Windows XP>と選択します |
 |
図12 これでWindows XP Modeの起動がはじまります。仮想マシンの起動はホストコンピュータの性能に左右されますが、数十秒ほどかかります |
面白いのが「仮想アプリケーション」モードの存在。先ほど起動した「仮想マシン」モードは仮想環境をOS単位で起動しますが、仮想アプリケーションモードは、Windows XP Modeのアプリケーションを単体で起動するというもの。仮想環境ソフトにくわしい方は、VMwareのユニティウィンドウ、VirtualBoxのシームレスモードを連想するとわかりやすいでしょう。
仮想アプリケーションモードで大きなアドバンテージとなるのが、Internet Explorer(以下、IE)6の存在。IE8では互換モードが搭載されましたが、それでもJavaを使用するサイトなどは、正しく動作しないケースがあります。そのようなサイトにアクセスする際に、仮想アプリケーションモードでIE6を起動すれば、業務に支障を来たすことなくWebアクセスが可能になります(図14~17)。
 |
図14 仮想アプリケーションのWindows XPにある<スタート>メニューを右クリック。メニューから<開く - All Users>を選択します。フォルダにアプリケーションのショートカットファイル(画面ではIE)を作成しましょう |
 |
図15 するとWindows 7 RC版の<Virtual Windows XPアプリケーション>のサブメニューにアプリケーションが追加されます。ここではIE6を選択してみましょう |
 |
図16 仮想マシンが起動している状態では、終了をうながされます。<仮想マシンを終了する>ボタンをクリックしますと、強制的に終了しますので編集中のファイルはあらかじめ保存しておきましょう |
また、エクスプローラから<仮想マシンの作成>ボタンをクリックしますと、異なるゲストOSを導入することが可能です。エクスプローラの統合を行なう統合機能はゲストOSにアドオンとして導入しなければならないため、ゲストOSとして見合うのはWindows XPやVistaに制限されるでしょう。しかし、設定ダイアログなどを見る限り、UbuntuなどLinuxディストリビューションも導入できるかもしれません(図18)。
阿久津良和(Cactus)