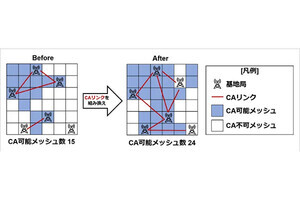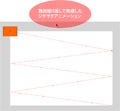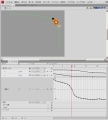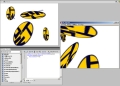モーションの調整
モーションには、オブジェクトに対して可能な変形(伸縮・回転・傾斜・反転)がすべてできる。図形がロケットのアニメーションに変更されたら、モーションの範囲を調整しよう。モーションパスは、「自由変形ツール」を使用して、モーションパス全体のサイズを調整することが可能だ。オブジェクトベースになって、変わった点のひとつに、このモーションパスを作成してから、あたかもひとつのオブジェクト(シェイプやムービークリップインスタンスなど)と同じように変形できる点が挙げられる。また、モーションのポイントは「ダイレクト選択ツール」を使用すれば、ひとつひとつのポイントを選択し、ドラッグすることで調整ができることだ。
そのほかアニメーションの全体長も自由に変更することが可能となっている。タイムラインのフレームの最後は、左にドラッグして経過時間を短くしたり、右にドラッグして長くすることができる。時間が短くなったときはフレームの数自体が間引かれ、長くなったときはフレームの数が増える。当然、フレーム数はアニメーションのなめらかさにも影響することを念頭に入れて作業を行おう。
またアニメーションを作りすぎてしまった場合は、「アンカーポイントの削除」ツールを使用し、プロパティポイントを削除することができる。しかしこの方法では、トゥイーンスパンは削除できない。Ctrlキー(MacではCommandキー)を押しながら、削除したいフレームをドラッグで反転させ、トゥイーンスパンの一部を選択状態にしたまま、右クリック(Macでは、Controlキー+マウスクリック)で「フレームの削除」を選択しよう。ただトゥイーンスパンに対して「フレームの削除」を選択すると、トゥイーンスパンのすべてが消えてしまうので、注意が必要だ。
ふたつのトゥイーンスパンを接続するには、ふたつを選択したままトゥイーンスパンを右クリック(Macでは、Controlキー+マウスクリック)し、「モーションの結合」を行う。同じく「分割」をする際は、Ctrlキー(MacではCommandキー)を押しながらトゥイーンスパンの分割したいフレームを1 フレーム選択し、右クリック(Macでは、Controlキー+マウスクリック)で「モーションの分割」を選択する。
トゥイーンスパンの結合や分離などを行い、トゥイーンスパンの長さを調整すると、どうしてもキーフレームの位置が不揃いになるが、それを調整するときなどに使用する機能が「ロービング」だ。この機能を用いることにより、キーフレームの間隔を均等にすることができる。