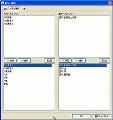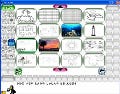GmailやGoogle DocsといったWebアプリケーションは、外出先などのあらゆる場所で、どんなPCからでも利用できる点が便利である。しかし、使い慣れたメーラーやオフィススイートがある場合には、Webアプリケーションへの移行に抵抗を感じることもあるだろう。そんな時に有効かもしれないのが、USBメモリで様々なソフトを持ち運ぶことができる「PortableApps」である。
「PortableApps」はオープンソースで開発されているソフトウェアで、プラットフォームとなる「PortableApps」のほか、Webブラウザやメーラー、オフィススイートなど様々な「PortableApps」用のソフトが提供されている。「PortableApps」を使えば、普段使っているソフトをUSBメモリで持ち運んで、いつもの環境で利用することが可能だ。
注意:本稿では、ソフトウェアのインストールを行っていますが、ソフトウェアの利用は使用者の責任で行ってください。
PortableAppsをインストール
「PortableApps」のインストールの前に、USBメモリをフォーマットしておこう。「マイコンピュータ」でUSBメモリを右クリックし、コンテキストメニューから[フォーマット]を選択する。表示されるダイアログにおいて、「ファイルシステム」で「FAT32」を選択し、[開始]ボタンをクリックする(図1)。
図2のような警告のダイアログが表示されるので、[OK]ボタンをクリックして、フォーマットを行う。
それでは次に、「PortableApps」をインストールしよう。「SourceForge.JP」のWebサイトより、「PortableApps」のプラットフォームと幾つかのソフトがセットになっている「PortableApps.com Suite」の最新版「PortableApps.com_Suite_Setup_1.1.exe」をクリックする(図3)。
デスクトップなど適当な保存先を指定してファイルをダウンロードし、そのファイルをダブルクリックして実行しよう(図4)。
図4 ダウンロードした実行ファイルをダブルクリックしよう |
ここで、図5のようなセキュリティの警告が表示されたら、[実行]ボタンをクリックする。
「PortableApps」のインストールウィザードが表示されるので、[Next]ボタンをクリックしよう(図6)。
次に、ライセンス契約書の画面が表示されるので、「I accept the term in the License Agreement」にチェックを入れ、[Next]ボタンをクリックする(図7)。
続いて、図8のようなインストール先の設定画面が表示される。[Browse]ボタンをクリックして表示される[フォルダの参照]ダイアログで、インストールするUSBメモリを選択し、[OK]ボタンをクリックしよう(図9)。
図9 インストールするUSBメモリを選択し、[OK]ボタンをクリックする |
最後に[Install]ボタンをクリックして、インストールを開始する(図10)。
インストールが完了したら、[Finish]ボタンをクリックする(図11)。