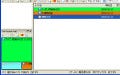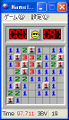PCで作業をする際に、いくつものアプリケーションを同時に起動させることも多いだろう。しかし、例えばメディアプレーヤーで音楽を再生しながら他の作業を行う場合などは、一度音楽を再生させてしまえば、メディアプレーヤーのウィンドウは表示する必要がないかもしれない。そんな時は、最小化してウィンドウを隠す方法が考えられるが、最小化してもタスクバーにはメディアプレーヤーのボタン(タスクスイッチ)が表示されたままである。
沢山のアプリケーションを起動すると、タスクスイッチの幅は狭くなり、読みづらくなることがある。「表示する必要のないウィンドウやタスクスイッチを隠してしまいたい」という要望をかなえてくれるのが「HideThatWindow!」である。
「HideThatWindow!」はオープンソースで開発され、提供されているソフトウェアで、起動しているアプリケーションのウィンドウやタスクスイッチを隠すことができる。また、ウィンドウを半透明にしたり、アプリケーションをシステムトレイに移動させることも可能だ。
注意:本稿では、ソフトウェアのインストールを行っていますが、ソフトウェアの利用は使用者の責任で行ってください。
HideThatWindow!をインストール
それでは、「HideThatWindow!」をインストールしよう。「SourceForge.net」のWebサイトにおいて、「Download」をクリックする(図1)。
次に表示されるページでは、自己解凍形式の「HTW0.4setup.exe」をクリックしてダウンロードしよう(図2)。
デスクトップなど適当な場所にファイルを保存したら、ファイルをダブルクリックして実行する(図3)。
図3 ダウンロードしたファイルをダブルクリックしよう |
ここで、セキュリティの警告が表示されたら、[実行]ボタンをクリックする(図4)。
「HideThatWindow!」のセットアップウィザードが表示されるので、[Next]ボタンをクリックしよう(図5)。
次に、ライセンス契約書の画面となるので、「I accept the terms in the Lisense Agreement」にチェックを入れ、[Next]ボタンをクリックする(図6)。
続いて、インストール先を指定し、[Next]ボタンをクリックする(図7)。
図8のような画面が表示されたら、[Install]ボタンをクリックして、インストールを開始する。最後に、[Finish]ボタンをクリックして、インストールを完了しよう(図9)。