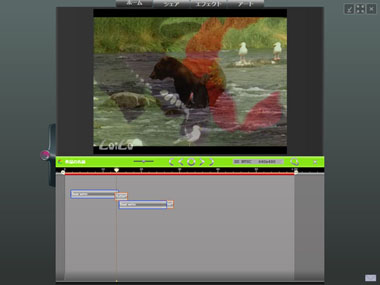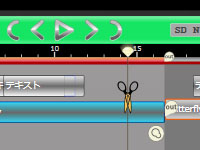タイムラインでサムネイル同士をくっつける
今度はタイムラインを活用していきましょう。タイムラインでは動画の切り貼り、つまりサムネイル同士をつなげたり、重ねたりして、連続再生させることができます。タイムラインには作品名を付けたり、色分けしたりしておくとよいでしょう。こちらについても説明用動画を用意したので、まずはご覧いただければと思います。
ではタイムラインについて解説していきましょう。「ホーム」メニューにある「タイムライン」アイコン(左から3番目)をクリックして、タイムラインを表示させてください。この機能は、大きく分けて3つのパーツで構成されています。
- 再生ウィンドウ …… 大きなウィンドウが再生画面。登録したサムネイルが映し出される
- ツールバー …… 各種編集ツールを収納。色のついたバーでサムネイルの再生範囲を指定
- タイムラインウィンドウ …… 編集したいサムネイルを登録
タイムラインウィンドウに登録したサムネイルは帯になって表示されます。さらに、他のサムネイルを登録してみると、それも帯で表示されます。この帯をタイムラインバーと呼びます。続いて、再生ウィンドウの再生ボタンをクリックすると、タイムライン編集が始まります。
ダイヤアイコンを動かし、それがタイムラインバーに重なると再生ウィンドウに映像が表示されます。ダイヤアイコンはin/outの中を動くので、サムネイルを登録する場合は、必ずin/outの間に入れてください。
タイムラインバーの規則性
タイムラインバーを編集する場合の規則性は次のとおりです。タイムラインバーがひとつの場合、両端が20フレームずつフェードイン/アウトします。複数のタイムラインバーを重ねずに横に並べた場合、連続して再生されます。複数のタイムラインバーが上下に重なっている場合、上に位置するものが再生画面で「前」に表示されます。
複数のタイムラインバーの端を重ねて配置すると、重なっている部分は自動的にフェードイン/アウトします。タイムラインバーの中に短いタイムラインバーを含まれている状態では、短いタイムラインバーの両端は20フレームでフェードイン/アウトします。なお、タイムラインウィンドウ内のタイムラインバーは、複数を選択して移動することが可能です(ウィンドウ外には出せません)。
タイムラインバーを分割、コピー
タイムラインバーの再生中に一時停止すると、はさみツールが表示されます。はさみツールは、タイムラインバーの分割に使用します。また、タイムラインバーの選択時に表示されるコピーアイコンで、タイムラインバーのコピーが可能になるほか、ツールバー上のコピーボタンを使った場合はタイムラインごとコピーすることもできます(タイムラインの中程のツールバー右側にあるコピーボタン)。
タイムラインにエフェクトを追加
サムネイルと同じ操作で、タイムラインにエフェクトを適用できます(エフェクトトレイで調節)。タイムラインバーを選択しない状態でエフェクトを使うと、全体にエフェクトが適用され、個別にエフェクトを変更したい場合は対象となるタイムラインバーを選択してください。
なお、タイムラインウィンドウ上でマウスホイールを操作すると、タイムラインウィンドウをズームイン/アウトできます。編集しやいすようにこの操作を使いこなしましょう。
タイムラインにテキストを挿入
タイムライン編集中、テキストアイコンをクリックすることでシークバーにテキストを追加することができます。テキストの編集はタイムラインバーの編集と同様に、テキストバーをクリックして編集状態にし、左側のトレイから行ないます。