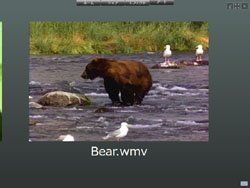「LoiLoScope」の基本操作
インストールが完了すると「LoiLoScope」が起動します。同時に「マイ ビデオ」フォルダが開くので、そこにあるサンプル動画ファイルを「LoiLoScope」のウィンドウにドラッグ&ドロップしてみましょう。画面が切り替わり、絵が表示されます。この絵を「LoiLoScope」では「サムネイル」と呼び、各サムネイルにマウスカーソルを置くと再生が始まります(要Codec)。下に「LoiLoScope」の基本操作を説明する動画も用意していますので、参考にしてもらえればと思います。
「LoiLoScope」の最初の使い方は、このように管理したいメディアファイルを放り込む(ドラッグ&ドロップ)ことです。登録できるファイルは動画に限りません。Windows上で再生・表示できる音楽や画像であれば何でも扱うことが可能です。なお、写真などの静止画は、「LoiLoScope」上では"5秒の長さを持つ動画"として認識され、後述するタイムライン上で長さを自由に変えることもできます。
マウスオーバーで再生
登録したサムネイルはマウスカーソルを乗せるだけで再生されますが、これをクリックすると、ちょうどいい画面の大きさに拡大。同時にツールが表示され、編集可能な状態になります(後述)。また、ダブルクリックするとフルスクリーン再生となり、画面下部にマウスカーソルを移動すると編集ツールが表示されます。元の画面に戻るには再度ダブルクリックしてください。
なお、フォルダごと登録した場合、後述するマグネットにまとめられた状態でサムネイルが表示されます。
サムネイルを見失ったら……
「LoiLoScope」の画面は非常に広い作りとなっており、どこにサムネイルを置いたのかわからなくなってしまうこともあるかもしれません。そんなときは、サムネイルがないところをクリックしてみてください。画面が引いて全体を見渡せるようになります。
また、サムネイルなど「LoiLoScope」上のオブジェクトは自在にレイアウトを変更できるほか、ドラッグして放せば画面上を滑るように投げることも可能です。自由度の高いレイアウトを利用することで、たとえば、編集済みの動画は左側、これから編集するものは右側、当面使わないものは下に……といったように仕分けしてみてもよいでしょう。