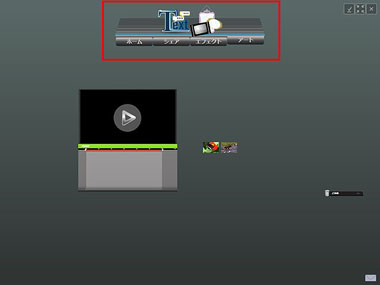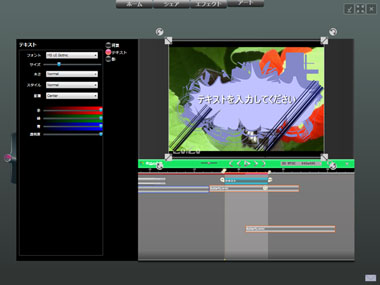サムネイルにエフェクトを追加する
続いて、映像編集の醍醐味、エフェクトの追加を行なってみましょう。手順を解説する前に、下記の動画でエフェクト追加の流れや効果をご確認ください。
エフェクトを追加したいサムネイルをクリックして編集モードに変更。画面上部の「エフェクト」ボタンをクリックすると、「エフェクトトレイ」が表示されます。トレイ内の各アイコンにマウスカーソルを合わせると、エフェクトをプレビューできるので、適用したいエフェクトをクリックしましょう。サムネイルにエフェクトが適用されます(複数のエフェクトを適用可能)。
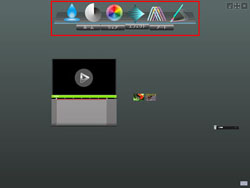
|

|
「エフェクトトレイ」の各エフェクトにマウスカーソルを合わせると、自動的にエフェクトの適用プレビューを確認できる |
エフェクトを適用すると、プレビュー画面の左側に設定トレイが表示され、ここでエフェクトの調節が可能 |
エフェクトの種類
- Blur …… 画面全体をぼやけた感じに
- Brightness …… 明るさ・コントラストを調整。暗い動画を明るくしたい場合などに
- ColorChange …… カラーバランスを調整。白黒のレトロ風や、カラフルなアート風に
- Deinterlace …… TV画面風の走査線(櫛状ノイズ)やちらつきなどを除去
- Edge …… 輪郭を線にして強調し、それ以外をカットアウト
- Threshld …… 指定色を強調し、サインペンで塗ったようにする
テキスト素材を作る
動画にテキストをのせたい――そんなときはどうすればよいでしょうか。
まずは画面上部の「アート」ボタンからテキストサムネイルを作成可能です。これはあとからタイムライン上で任意のサムネイルに重ね、動画上に文字を表示することができます。
テキストフレームサムネイルという機能もあります。テキストサムネイルとの違いは、テキストに背景アートが付加される点です。背景アートはエフェクトトレイの「背景」から変更できます。背景はマウスオーバーでプレビュー再生、クリックするごとに適用、左右反転、上下反転、元に戻る、という動作が行なえます。