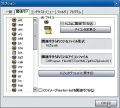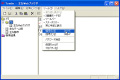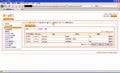ホームページを更新するためにWebサーバーにファイルをアップロードしたり、ソフトウェアをFTPサーバーからダウンロードしたりと、FTPクライアントソフトを頻繁に利用している人も多いかもしれない。しかし、「転送するファイルを探すのに毎回手間取ってしまう」とか「異なるフォルダに、ひとつずつファイルをアップロードしていると、待ち時間がもったいない」といった不満を感じることもあるだろう。
また、アップロードしているファイルを少しだけ編集したいだけなのに、FTPサーバーからファイルをダウンロードして、編集してからアップロードする、というのも手間だ。そんな問題を解決してくれるFTP ソフトが「ALFTP」である。
「ALFTP」では、ツリービューでフォルダを確認しながら、目当てのファイルを簡単に見つけて転送することができる。また、転送の予約をしておき、後からまとめて転送することも可能だ。そのほかにも、ダウンロードすることなくFTPサーバーのファイルを編集したり、自分の PCをFTPサーバーとして駆動することができる。
注意:本稿では、ソフトウェアのインストールを行っていますが、ソフトウェア の利用は使用者の責任で行ってください。
それでは、「ALFTP」をインストールしよう。VectorのWebサイトより、「ALFTP」の下にある[ダウンロード]ボタンをクリックする(図1)。
デスクトップなど適当な保存先を指定して圧縮ファイルをダウンロードし、「Lhaca」などの解凍ソフトで解凍しよう。次に解凍したフォルダ内にある「ALFTP5.1beta1.exe」をダブルクリックして実行する(図2)。
「ALFTP」のセットアップウィザードが表示されるので、[次へ]ボタンをクリックする(図3)。
次に使用許諾契約書が表示されるので内容を確認したうえで、「同意する」にチェックを入れ、[次へ]ボタンをクリックしよう(図4)。
続いての画面では、インストール先を指定して[次へ]ボタンをクリックする(図5)。その次の画面でも[次へ]ボタンをクリックしよう。
図6のような画面が表示されたら、そのまま[次へ]ボタンをクリックする。確認の画面が表示されるので、[インストール]ボタンをクリックしてインストールを開始しよう(図7)。
図8のような画面が表示されるので[次へ]ボタンをクリックし、次の画面でも[次へ]ボタンをクリックして、最後の画面で[完了]ボタンをクリックする。インストールが完了すると、「ALFTP」が起動し、サイトマップのダイアログが表示されるが、ここでは[キャンセル]ボタンをクリックしてダイアログを閉じよう(図9)。