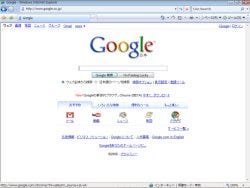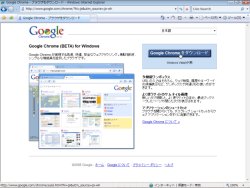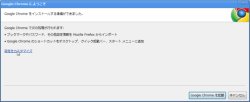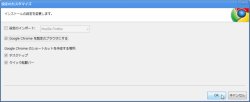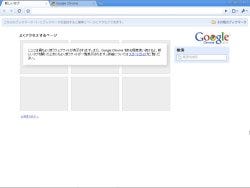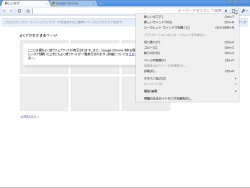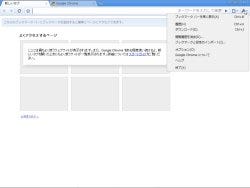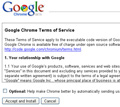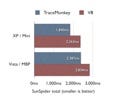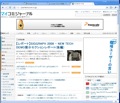「Google Chrome」は、AppleのSafariと同じレンダリングエンジン「WebKit」や最新のJavaScriptエンジン「V8」が搭載され、高速かつ安定した動作をそなえた新しいWebブラウザ。アドレスバーと検索バーが統合され、メニューバーやタイトルバーが省略されているなど、シンプルなインタフェースが特徴となっています。ここでは、先日公開されたばかりのGoogle Chromeの使い方を紹介します。
本稿の執筆に使用したのは、2008年9月7日に入手したベータ版(0.2.149.29)です。今後、仕様変更の可能性が十分考えられますので、なにとぞご了承ください。現在公開されているのはWindows版で、Macintosh版・Linux版については未定です。また、ベータ版のため、ソフトウェアはすべて使用者の責任においてご利用ください。
Google Chromeのインストール
「Google Chrome」の入手とインストールは、とても簡単です。まずはGoogleのトップページから「ブラウザ」のアイコンをクリックし、「Google Chrome」のダウンロードページを開きます。ダウンロードページにある「Google Chromeをダウンロード」ボタンをクリックすると、利用規約が表示されるので、「同意してインストール」ボタンをクリックします。自動的にダウンロードとインストールが始まった場合は、「Google Chromeにようこそ」画面が表示されるまでしばらく待ちます。インストーラーを保存する画面が表示された場合はファイルを保存し、あとは画面の指示に従って操作を行います。
「Google Chromeにようこそ」画面が表示されたら、「設定をカスタマイズ」の文字をクリックします。「設定をカスタマイズ」ではなく、「Google Chromeを起動」ボタンをクリックすると、Internet Explorer/Firefoxのブックマークや設定情報などが自動的に取り込まれますが、取り込みは起動後でも行えるので、ここでは取り込みを行わずにインストールを行うことにします。
「設定をカスタマイズ」画面が表示されたら、「設定をインポート」のチェックを外します。Google Chromeを既定のブラウザにするときは「Google Chromeを既定のブラウザにする」にチェックを付け、ショートカットを作成するかどうかを指定して「OK」ボタンをクリックします。
これでインストールが完了し、Google Chromeが起動してウィンドウが開きます。初回起動時には、既定の検索エンジンをGoogleとは別のものに変更するかどうかをたずねる小ウィンドウが開きます。検索エンジンは後から変更できるので、「Googleを既定の検索エンジンにする」ボタンをクリックして小ウィンドウを閉じます。 Google Chromeのウィンドウは、とてもシンプルです。メニュー類は、ウィンドウ右上隅にある「ページメニュー」ボタンと「Google Chromeの設定」ボタンに収められ、ボタンをクリックするとメニューが表示されるようになっています。