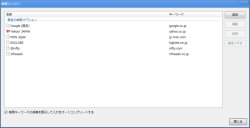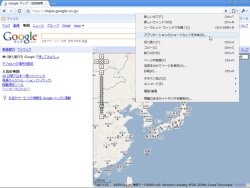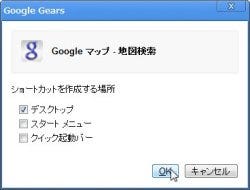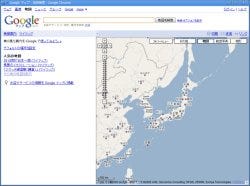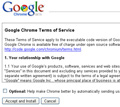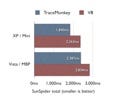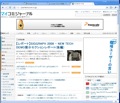検索エンジンのキーワードを確認するには、「Google Chromeの設定」ボタンをクリックし、メニューから「オプション」を選択。「基本設定」タブの「既定の検索エンジン」にある「管理」ボタンをクリックして、「検索エンジン」設定画面を開きます。なお、Internet ExplorerやFirefoxの設定を取り込んだときは、本稿とは異なるキーワードが表示されている場合があります 検索エンジンを追加するには、上記の方法で「検索エンジン」設定画面を開き、「追加」ボタンをクリックします。キーワードを変更したいときは、「検索エンジン」設定画面で検索エンジンを選んで「編集」ボタンをクリックし、「検索エンジンの編集」画面で変更を行います。
アプリケーションショートカットでWebページをすばやく表示
Google Chromeの「アプリケーションショートカット」は、デスクトップにWebページのショートカットを作成し、それをダブルクリックすることでWebページをすばやく開く機能です。これまで特定のWebページを開くには、Webブラウザを立ち上げ、URLを入力したり、ブックマークをクリックしたりする操作が必要でした。しかし「アプリケーションショートカット」を使うと、ダブルクリックするだけでWebページを開くことができます。
ここでは、「Googleマップ」のショートカットを作成しましょう。まずはGoogle ChromeでGoogleマップのページにアクセスします。「ページメニュー」ボタンをクリックし、メニューから「アプリケーションのショートカットを作成」を選択。「Google Gear」画面でショートカットを作成する場所にチェックを付けて「OK」ボタンをクリックします。これで指定した場所に、Googleマップのショートカットが作られます。クイック起動やスタートメニューにショートカットを作ることもできます。
デスクトップに作成したショートカットをダブルクリックすると、GoogleマップのWebページが専用ウィンドウで開きます。専用ウィンドウは通常のウィンドウとは異なり、アドレスバーやメニューボタンもなく、とてもシンプルです。ウィンドウ右上隅の「最大化」ボタンをクリックすれば、作業スペースを最大限利用できるのもメリットです。Googleマップのほかにも、GMAIL、Googleカレンダーなどのショートカットを作成しておくと便利です。