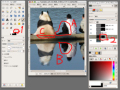迷惑メール対策機能を利用する
Thunderbirdには、優秀な学習型の迷惑メールフィルタ機能が搭載されています。ある程度の学習期間は必要ですが、学習が進めば迷惑メールに悩まされることはほとんどなくなります。
迷惑メールの学習は、受信メールで迷惑メールを選択し、ツールバーの[迷惑メール]ボタンをクリックします。すると、メールの上部に「このメッセージは迷惑メールと判断されています」と表示され、迷惑メールとして学習されます(図29)。この作業を迷惑メール全体に行い、学習を進めます。メール一覧でまとめて選択して[迷惑メール]ボタンをクリックすれば、まとめて作業が行えます。
一度学習を始めると、それ以降は受信ごとに自動的に迷惑メールを判別してマークが付けられます。最初のうちは間違うことも多いので、間違って迷惑メールと判断されたメールを選択して[迷惑メールマークを解除]ボタンをクリックします。メール一覧でまとめて設定したい場合は、ツールバーの[非迷惑メール]ボタンを使うと良いでしょう。
ある程度学習を行い、ほぼ正確に迷惑メールマークが付けられるようになったら、今度は迷惑メールを自動的に移動するように設定しましょう。[ツール]メニュー→[アカウント設定]を選択して[アカウント設定]ダイアログを開き、メールアカウントの「迷惑メール」を選択します(図30)。「迷惑メールと判断された受信メッセージを次のフォルダに移動する」にチェックを入れて[OK]ボタンをクリックします。
これで、メールアカウントに「迷惑メール(設定直後は「Junk」)」というメールフォルダが作成され、メール受信時に迷惑メールと判断されたメールが振り分けられます。受信済みの迷惑メールは、迷惑マークで並べ替えを行い、まとめて「迷惑メール(または「Junk」)」フォルダにドラッグ&ドロップして移動しましょう(図31)。あるいは[ツール]メニュー→[迷惑メールとマークされたメールを削除]を選択して、迷惑マークが付いたメールをごみ箱に入れることもできます。
 |
 |
(図30)迷惑メールを移動するフォルダを指定します。また移動先フォルダで、指定日数を過ぎた古いメッセージを自動削除する設定も可能です |
(図31)フォルダペインには「迷惑メール(または「Junk」)」フォルダが追加されます。メール一覧で火のマークのアイコンをクリックすれば、迷惑メールマークの有無で並べ替えられるので、まとめて削除するのに役立ちます |
受信済みのメールに[迷惑メール]ボタンなどでマークを付けた時、自動的に「迷惑メール」フォルダへ移動するようにするには、[ツール]メニュー→[オプション]を選択して[オプション]ダイアログで設定します。
「プライバシー」をクリックし、「迷惑メール」タブの「迷惑メールであると手動でマークしたときに次の処理を実行する」にチェックを入れ、「[迷惑メールフォルダ]へ移動する」が選択されていることを確認して[OK]ボタンをクリックします(図32)。
なお、この設定を行ってから迷惑メールにマークを付けても、メールが「迷惑メール」フォルダへ移動しないことがあります。その場合は、「アカウント設定」ダイアログの「ローカルフォルダ」にある「迷惑メール」で、「迷惑メールと判断された受信メッセージを~」にチェックが入っているか確認してください。
Thunderbirdに限らず、迷惑メールの自動振り分け機能では、重要なメールが間違って迷惑メールに振り分けられてしまう可能性もあります。念のため、週に1度くらいは迷惑メールフォルダを確認するクセを付けておくと良いでしょう。