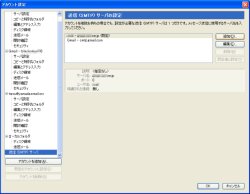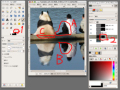複数のアカウントや署名を使い分ける
Thunderbirdでは、複数のメールアカウントを利用することができます。その際、受信メールをすべて「ローカルフォルダ」でまとめて受信する方法と、アカウントごとにフォルダを分けて受信する方法があります。
アカウントを追加するには、[ツール]メニュー→[アカウント設定]を選択し、「アカウント設定」ダイアログ左下の[アカウントを追加]ボタンをクリックして「アカウントウィザード」を起動します。
基本的には、最初に解説したアカウント追加方法と同じ流れです。ただし、アカウントごとにフォルダを分けて管理したい場合は、「サーバ情報」の入力画面で「共通受信トレイを使用する」のチェックを外します(図44)。 なお、送信サーバは先に設定したメールアカウントのものがデフォルトで設定されます(Gmailを除く)。
送信サーバを別途設定する必要がある場合は、「アカウント設定」ダイアログの左側で「送信(SMTP)サーバ」を選択し、[追加]ボタンをクリックします(図45)。「SMTPサーバ」ダイアログが開いたら、必要な情報を入力して[OK]ボタンをクリックして設定します(図46)。
次に追加したアカウント名を選択し、一番下の「送信(SMTP)サーバ」で追加した送信サーバを選択して[OK]ボタンをクリックします(図47)。これで設定は完了です。
1つのメールアカウントで、送信相手に合わせて署名を使い分けたい場合は、「差出人情報」を複数登録することで実現できます。[アカウント設定]ダイアログでアカウント名を選択し、[差出人情報を管理]ボタンをクリックします(図48)。差出人情報のダイアログが表示されたら、[追加]ボタンをクリックして[差出人情報の設定]ダイアログを開きます(図49)。
ここで必要な情報を一通り入力し、「設定」タブの「メッセージに次の署名を挿入する」にチェックを入れ、別の署名ファイルを指定します。[OK]ボタンをクリックすると、新しい差出人が追加されます。
あとは、メール作成時に「差出人」プルダウンメニューから差出人名を選択すれば、本文の署名が設定したテキストに切り替わります(図50)。同じ名前で複数登録すると分かりにくいのが難点ですが、漢字とアルファベット、名字のみなど、工夫すればある程度は分類できるでしょう。