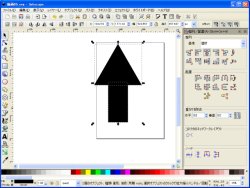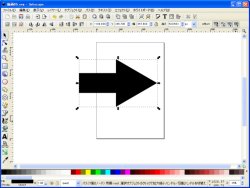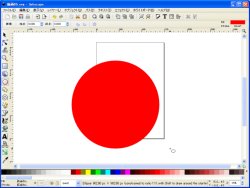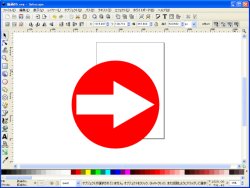Inkscapeでは、図形や線、文字など、キャンバスを構成する部品のことを「オブジェクト」と呼びます。さまざまなオブジェクトを組み合わせて、画像を作るのです。ここでは三角形のオブジェクトと長方形のオブジェクトを組み合わせて、矢印を作りました。ちなみに、図形オブジェクトのことを「シェイプ」と呼ぶこともありますので、覚えておきましょう。
オブジェクトを合成する
矢印を作ったと言っても、単に三角形と長方形を配置しただけ。それぞれのオブジェクトを動かすと、バラバラになってしまいます。そこで、ふたつのオブジェクトをひとつにまとめる方法を紹介します。ですがその前に、矢印をよく見てみると、三角形と長方形の中心線が微妙にズレていますね。そこで、合成の前にふたつのオブジェクトの中心がピッタリそろうように整列させましょう。
ツールボックスから「選択ツール(矢印のボタン)」を選び、Shftキーを押しながら三角形と長方形をクリックします。これで、ふたつのオブジェクトを選択している状態になりました。つぎに、「オブジェクト」メニューの「整列/配置」を選びます。「整列/配置パネル」が開いたら、「中心を垂直合わせる」ボタンをクリックしましょう。中心がそろった左右対称の矢印になりました。
ふたつのオブジェクトを合成するには、「パス」メニューの「統合」を選びます。これで、三角形と長方形のオブジェクトがひとつの矢印型のオブジェクトにまとまりました。ここで「オブジェクト」メニューの「90°回転、時計回り」を選んでください。矢印全体が右方向へ回転します。
オブジェクトの階層を変える
それでは矢印を丸で囲んで、アイコンぽっくしてみましょう。円を描くには、ツールボックスから「円/弧ツール(円のボタン)」を選びます。このとき、パレットから任意の色をクリックすると、オブジェクトの色を変更できます。好きな色を選んでからCtrlキーを押しながらキャンバスをドラッグすると、円が描かれました(図11)。しかし、矢印が円の下に隠れてしまっています。これは、円のオブジェクトが矢印よりも前面に配置されているからです。
オブジェクトは形状や色の情報のほかに、キャンバスのどの階層に位置するのかという情報も持っています。下の階層にあるオブジェクト、つまり背面のオブジェクトは前面のオブジェクトの下に隠れてしまうのです。新たに追加したオブジェクトは、前面に配置されます。ここでは、新しく追加した円のオブジェクトが前面に配置されたため、元からある矢印が隠れてしまった、というわけです。矢印を前面に出すには、オブジェクトの階層を変える必要があります。円を選択した状態で「オブジェクト」メニューの「背面へ」を選んでください。円が背面へ移動して、矢印が前面に現われました(図12)。「整列/配置」で円と矢印の中心を合わせて矢印の色を変えれば、アイコンは完成です。