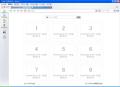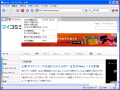国産タブブラウザSleipnirは、Internet Explorer(以下、IE)と同じHTMLレンダリングエンジン(HTMLファイルを読み込んで画面表示する機能)を使用しています。そのため、Webページの表示はIEと同等なのですが、IEにはない独自の機能や高度なカスタマイズ機能を備えています。上級者向けといわれるSleipnirですが、基本機能は初心者でも十分扱えます。ここでは、初めてSleipnirを利用する際に覚えておきたい機能と、簡単なカスタマイズ方法を解説します。
なお、インストールされているIEのバージョンによってWebページの表示も若干異なります。本稿ではWindows XP(SP2)+Windows Internet Explorer 7を元に執筆しています。ちなみに、初心者向けに機能を絞った「Grani」というWebブラウザも同社からリリースされています*1。
【コラム】今週の注目オンラインソフト 第2回 「Grani」 ‐ おいしい機能だけをピックアップした高機能Webブラウザの入門ソフト
Sleipnirのインストールとお気に入りのインポート
Sleipnirは、開発元のフェンリルのWebサイトから無料でダウンロードできます。SleipnirのWebページで「Sleipnirダウンロード」をクリックし、インストール版をダウンロードしてインストールを開始します(2007年8月27日時点ではバージョン2.5.15)。
最初にインストーラーの言語を指定する画面が表示されるので、「Japanese(Windows XP/Vista)」のまま[OK]ボタンをクリックします。そのまま進めてライセンス許諾に同意すると、セットアップの種類を選択する画面が表示されます(図1)。ここでは「標準インストール」を選択して[次へ]ボタンをクリックします。続けてコンポーネントの説明画面が+表示され、[次へ]ボタンをクリックするとインストールするコンポーネントの選択画面になります(図2)。ここでは「Sleipnir用Geckoエンジンをインストール」を選択します。後は[次へ]ボタンで先へ進め、「インストールの準備完了」画面が表示されたら[インストール]ボタンをクリックします。
(図1)セットアップの種類は「標準インストール」を選択します |
(図2)ここでは「Sleipnir用Geckoエンジンをインストール」だけにチェックを入れます。他のコンポーネントは必要に応じてチェックしてください |
インストールが終了すると「Sleipnirのセットアップを完了」画面が表示されます(図3)。「Geckoエンジンのインストール」という項目がチェックされているので、そのまま[終了]ボタンをクリックするとコンポーネントのインストールが始まります。Geckoエンジンのインストールは、指示に従って[次へ]ボタンをクリックして進め、最後の画面で[終了]ボタンをクリックすれば完了です(図4)。
(図3)Sleipnirのインストールが終了すると、追加するコンポーネントの項目が画面に表示されます。そのまま[終了]ボタンをクリックしましょう |
(図4)Geckoエンジンのインストール完了画面。このまま[終了]ボタンをクリックすると、プラグインがSleipnirに組み込まれます |
すべてのインストールが終わったら、Sleipnirを起動しましょう。すると、デザインや設定の保存先などを指定する画面が表示されます(図5)。そのまま[Sleipnirの開始]ボタンをクリックするとブラウザの指定画面になるので、ここでは「Internet Explorer/Grani」を選択してIEのお気に入りをインポートします(図6)。[OK]ボタンをクリックすると、インポート方法を指定する画面になります(図7)。「ルートフォルダに追加する」のまま[OK]ボタンをクリックしてインポートしましょう。
(図5)「他ブラウザのお気に入り設定をインポートする」にチェックされた状態で[Sleipnirの開始]ボタンをクリックします。なお、デザインをデフォルト以外のものにすると、ツールバーやメニュー構成などが本稿とは異なる場合があります |
(図6)お気に入りをインポートするWebブラウザを指定します。ここでは「Internet Explorer/Grani」を選択します |
(図7)インポート方法は「ルートフォルダに追加する」のままでよいでしょう。Sleipnirのデフォルトのお気に入りの下に、IEのお気に入りが追加されます |