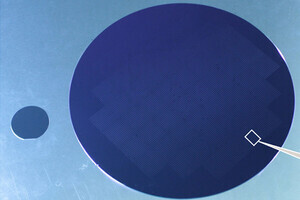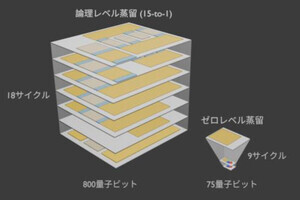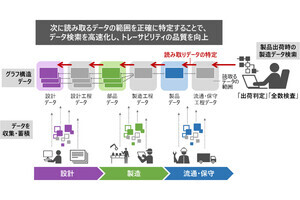■Microsoft Teamsの外部連携
Microsoft Teamsでは、サードパーティが開発したアプリを組み込んだり、外部のクラウドストレージ(オンラインストレージ)を活用したりできます。
今回は、アプリのインストールと、クラウドストレージの登録を紹介します。
■アプリのインストール
Windows 10にMicrosoft Storeからアプリをインストールするように、あるいはスマートフォンにアプリをインストールするように、Microsoft Teamsに必要に応じてアプリをインストールして利用できます。
(1)Microsoft Teamsにアクセスし、左下の「ストア」ボタンをクリックして、Microsoft Teamsのストアを表示します。インストールするアプリをクリックしてください。ここでは、例として「AIアシスタントボット」をクリックしてインストールします。
ストアページの左サイドで、キーワードを入力して検索したり、カテゴリをクリックして絞り込んだり出来ます。
(2)アプリの概要説明ウインドウが開いたら「インストール」をクリックします。
(3)インストールの最後に「開く」をクリックすると、すぐにインストールしたアプリを開いて使い始めることが出来ます。
(4)サンプルでインストールした「AIアシスタントボット」を開いた画面。チャット画面に入力することで、スケジュールの確認や、予定の作成などを,会話的に行えます。
(5)インストール完了後にアプリを起動するときは、Microsoft Teamsの左サイドメニューバーから「…」(さらに追加されたアプリ)ボタンをクリックし、メニューから目的のアプリをクリックします。
(6)使用していたアプリを削除するときは、Microsoft Teamsの左サイドメニューバーから「…」(さらに追加されたアプリ)ボタンをクリックし、アプリ名の右側の「…」をクリックします。サブメニューから「アンインストール」をクリックします。
Microsoft Teams用アプリだけで無く、Office 365では多くの追加アプリを活用できます。ただ、残念ながら、現時点でストアからインストールできる日本語対応アプリはあまり多くはありません。特に無料アプリの大半は英語版です。
一方、有料アプリを中心に、日本でもOffice 365のアプリを開発、販売している開発元もあります。特に日本で開発された製品は、日本の組織慣習、ビジネス慣習にフィットした使いやすい製品が少なくありません。
たとえば、ネクストセットでは多くの実用的なOffice 365用アプリ(アドオン製品)を開発、販売しています。
ネクストセット Office 365のアドオン製品の詳細はこちら
■クラウドストレージ(オンライン土ストレージ)の登録
Microsoft TeamsではOffice 365のクラウドストレージであるOneDrive for Businessを利用できます。加えて、OneDrive以外の主要なクラウドストレージも活用できます。
当記事では、例としてGoogleのストレージサービスであるGoogle Driveを例として取り上げますが、Dropboxなどの他のサービスでも、基本的な手順はかわりません。
(7)Microsoft Teamsにサインインし、左サイドメニューの「…」(さらに追加されたアプリ)ボタンをクリックし、「ファイル」をクリックします。
(8)「クラウドストレージを追加」をクリックします。
(9)追加するクラウドストレージサービスをクリックして選択します。この例ではGoogle Driveをクリックします。
(10)クラウドストレージにログインするためのログイン名(ユーザーID)を入力し、「次へ」をクリックします。Google Driveの場合であれば、Google IDを入力します。
(11)追加するクラウドストレージのパスワードを入力して、「次へ」をクリックします。
(12)Microsoft Teamsからクラウドストレージへのアクセスを許可するために、「許可」をクリックします。
(13)Microsoft Teamsのファイルアプリ画面に、Google Driveが表示され、Google Driveを選択できるようになりました。「Google Driveにサインインしてください」というメッセージが表示されたときは、「サインイン」をクリックしてください。手順(10)、(11)で登録したユーザー名とパスワードを使用して、Microsoft TeamsからGoogle Driveにアクセスします。
(14)ファイルアプリのストレージメニューで「Google Drive」をクリックすると、Google Drive内のファイルにアクセスできます。
Office365の導入支援はネクストセットへ!
■■「組織ワークフロー」を100社無償提供中!■■
ネクストセットはOffice365の導入支援とアプリケーション開発に特化したソリューションベンダーです。Office365をより安全に、より便利にご利用いただくため、「シングルサインオン」や「組織アドレス帳」、「組織ワークフロー」など、さまざまなプロダクトを開発し、ご提供しています。現在、100社限定で「組織ワークフロー」を無料提供中です。この機会に、ぜひ、導入をご検討ください。
詳しくはこちらをご覧ください。
[PR]提供:ネクストセット