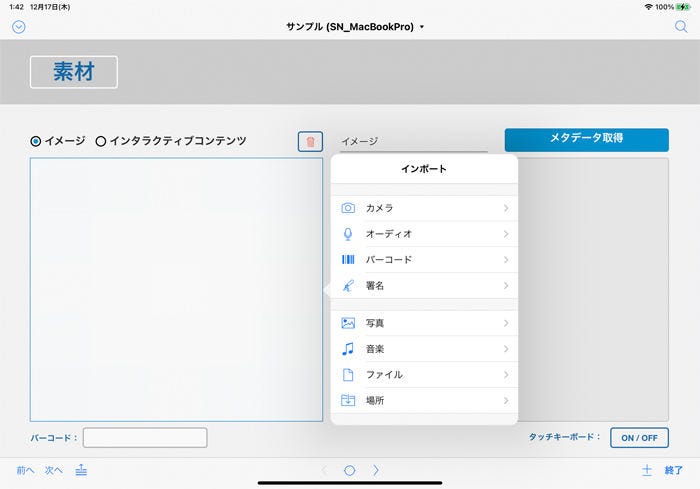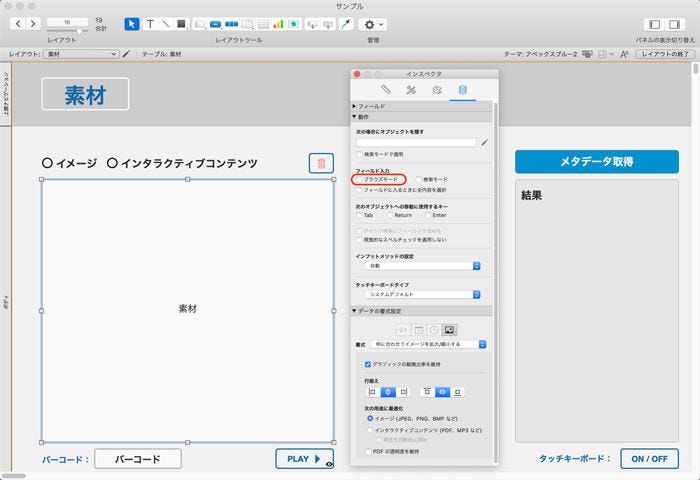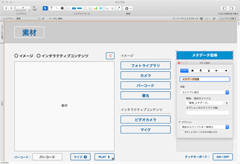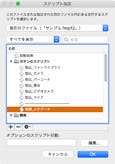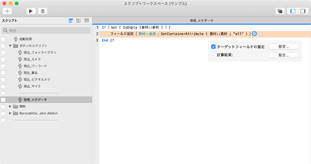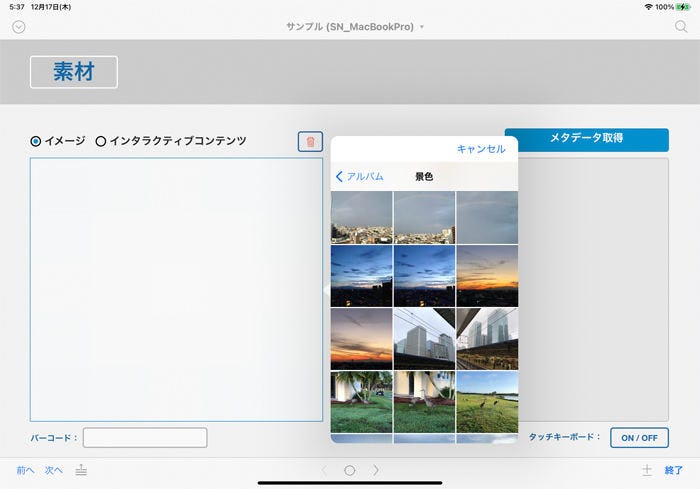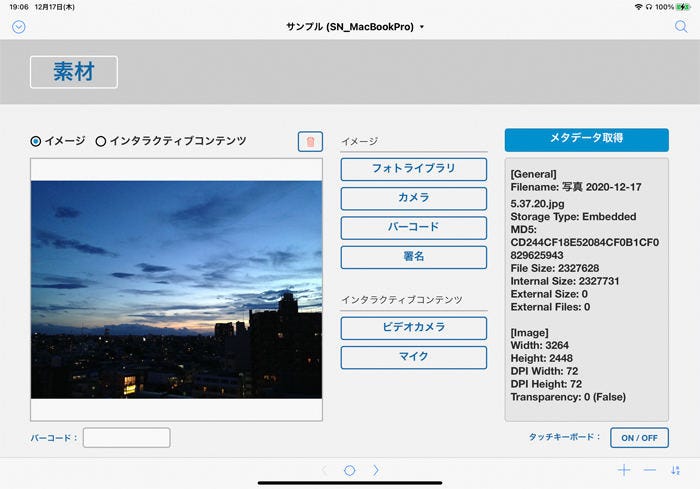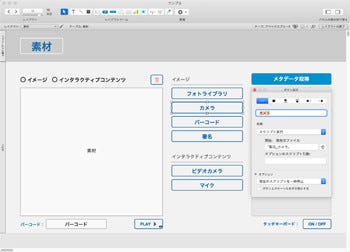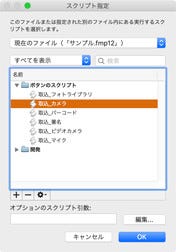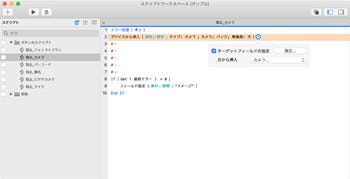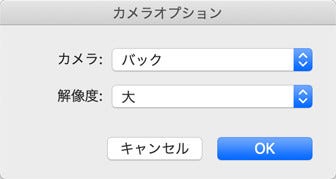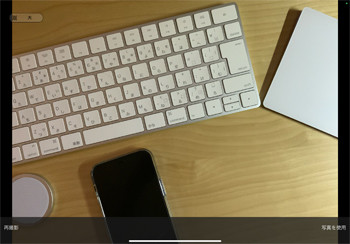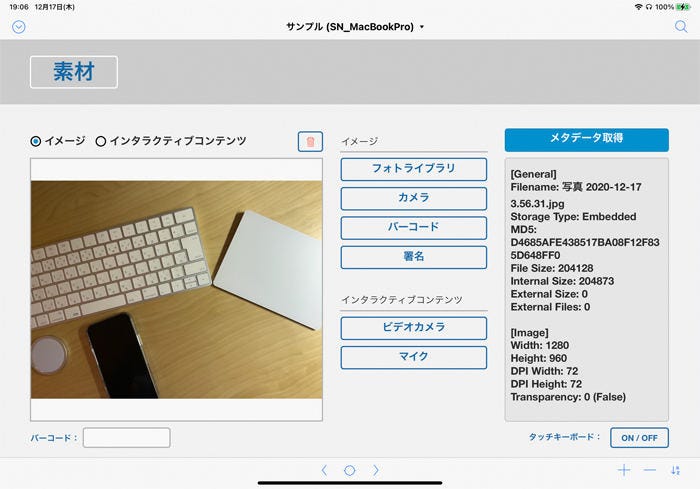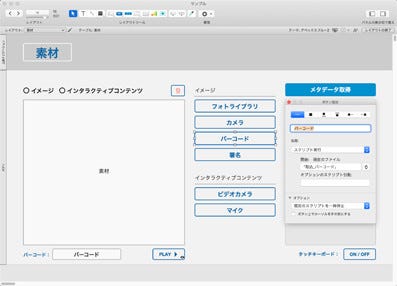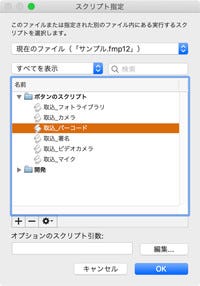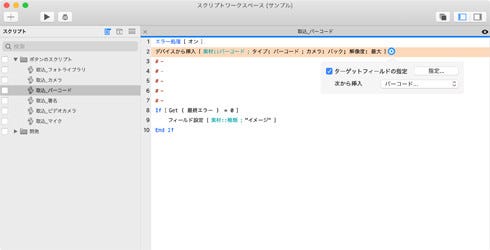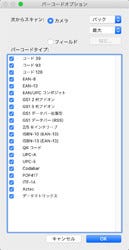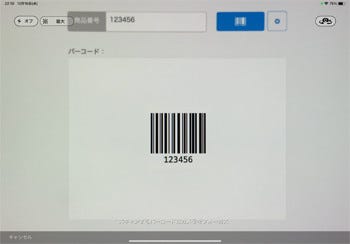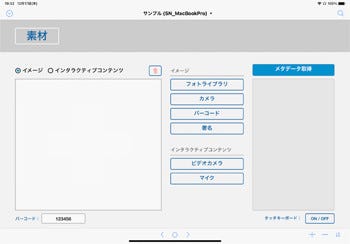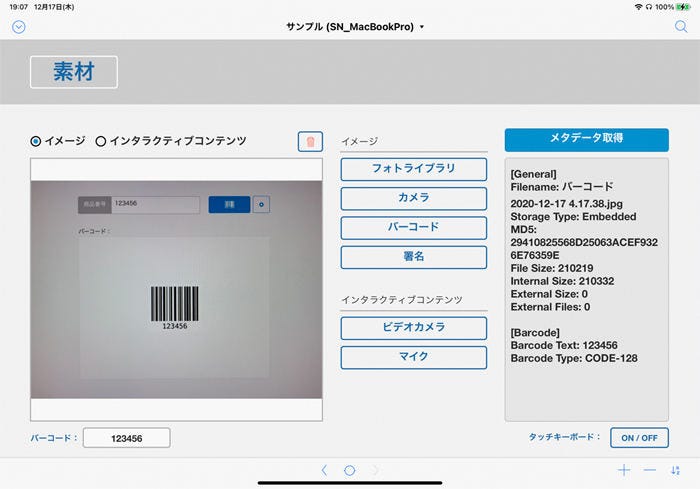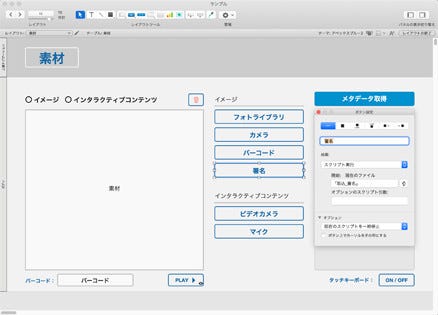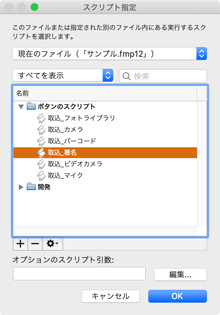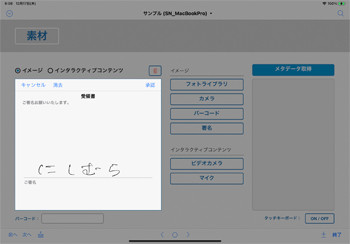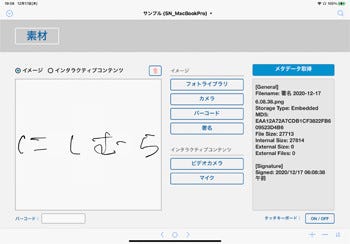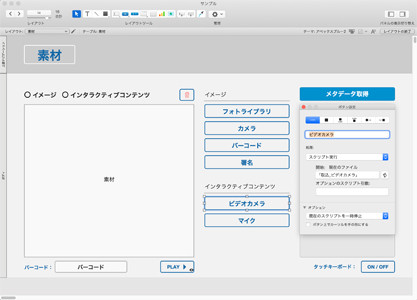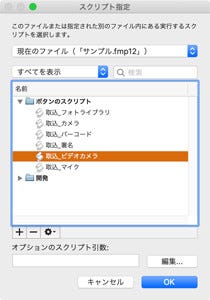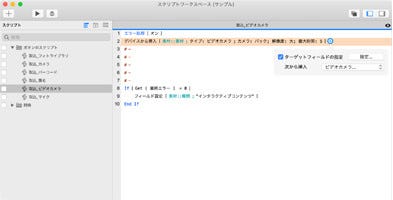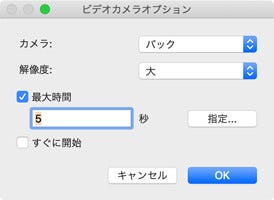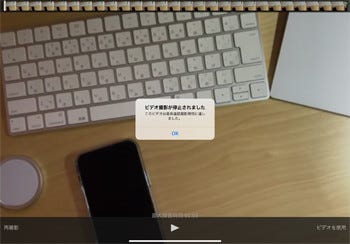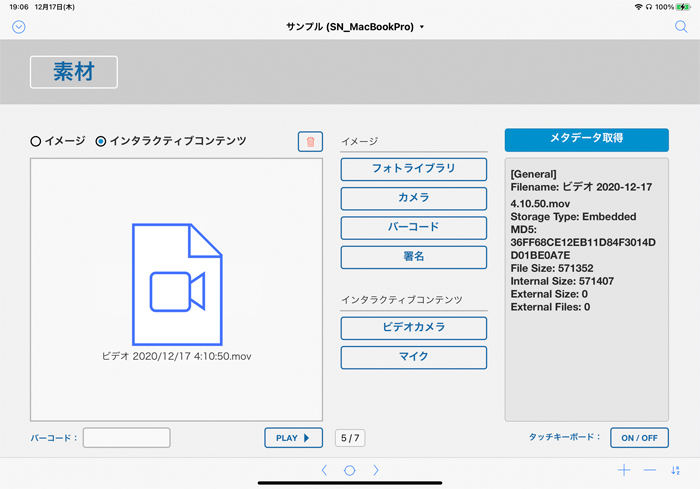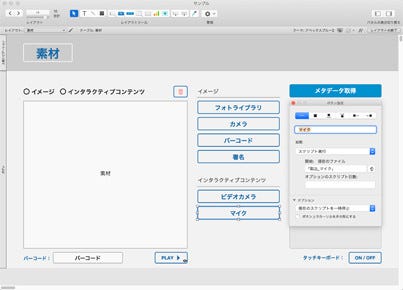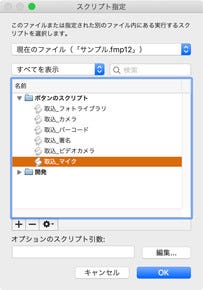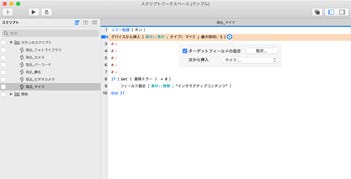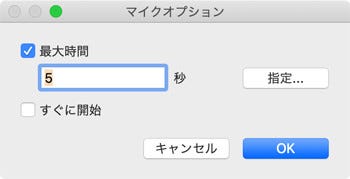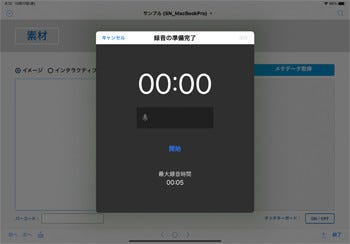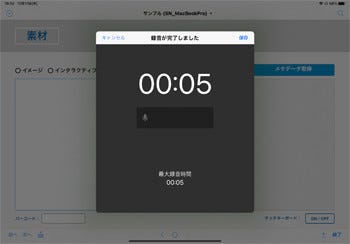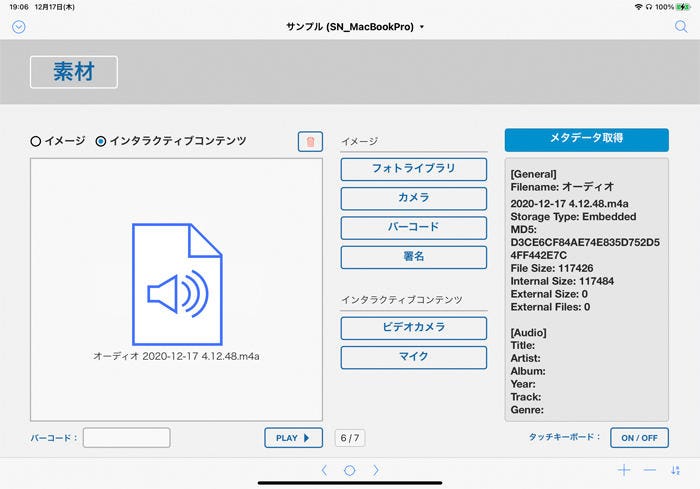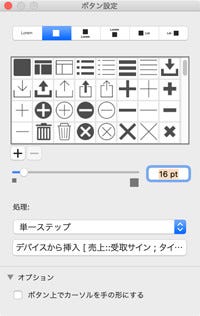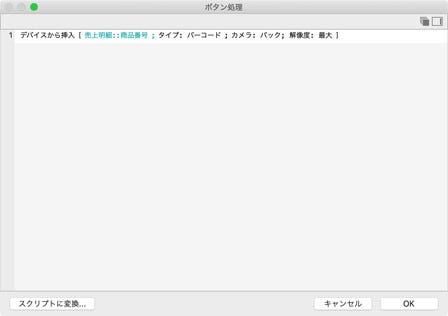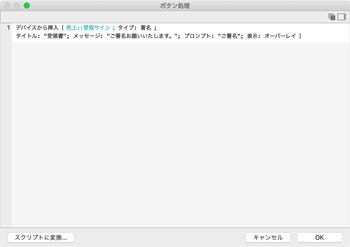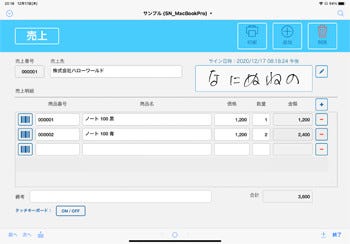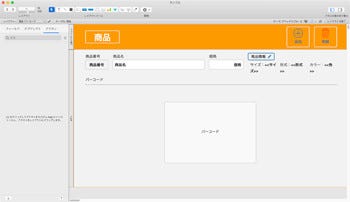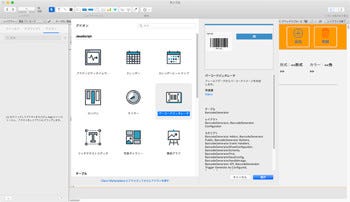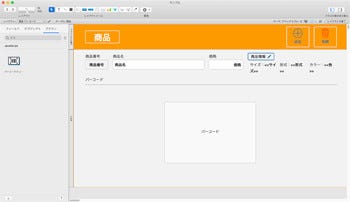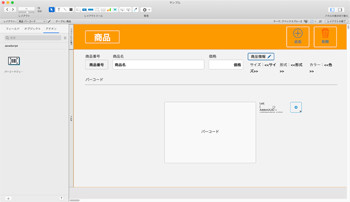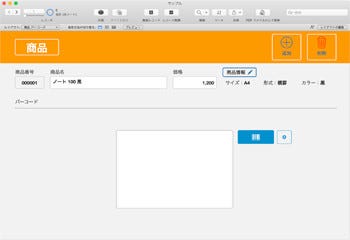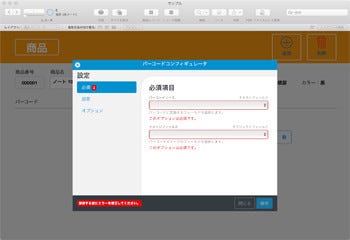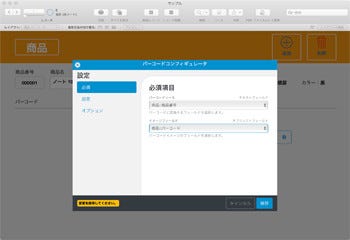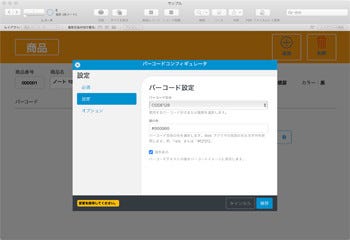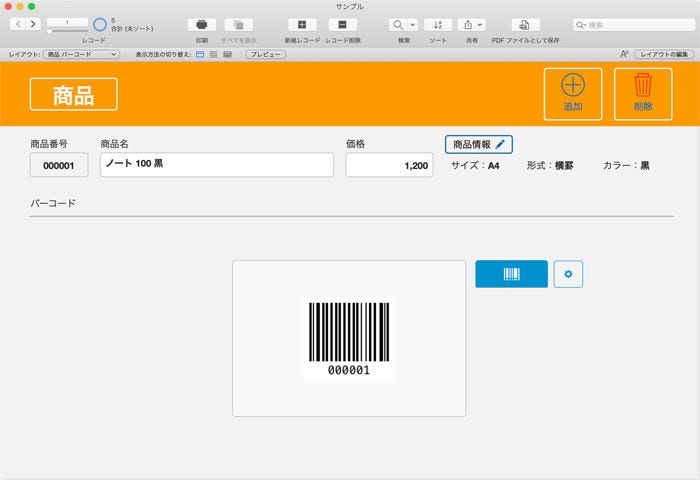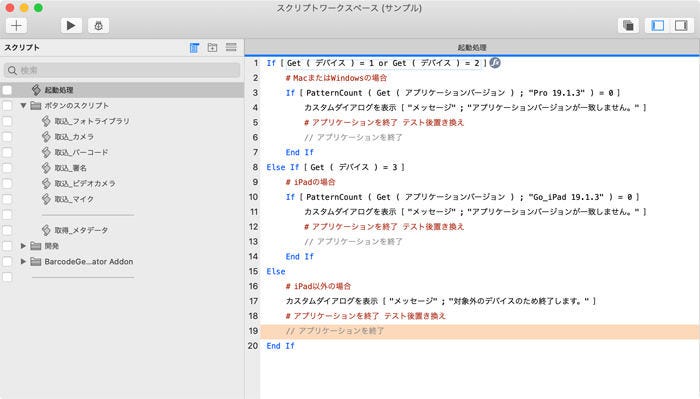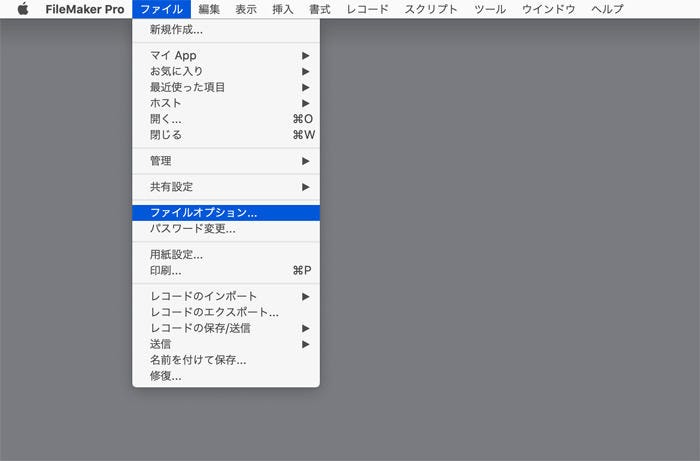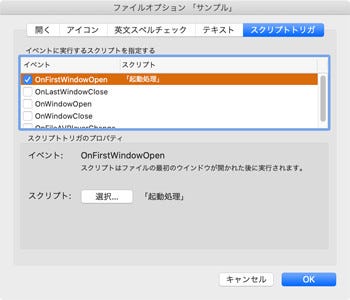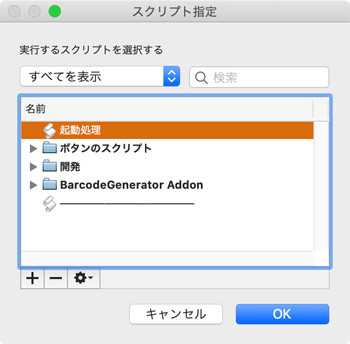1)はじめに
FileMaker Go では、 iOS / iPadOS に特化したデータを取得することができます。取得するのに難しい手続きやプログラムは必要ありません。設定が必要なものには、それぞれオプションダイアログが用意されているため、指定しておくことができます。
今回はその特化したデータの取得方法と活用方法について解説します。さらに、FileMaker Pro 19.1 で搭載されたアドオン「バーコードジェネレータ」の組み込み手順についても説明します。
サンプルファイルのダウンロードはこちら
2)オブジェクトデータの取得
特化したデータの種類には、すでにデバイスのライブラリに保存されている音楽(ミュージック)や写真(フォト)などがあり、それらを選択することができます。それ以外に挿入するバイナリファイルについては、デバイスの機能より、静止画撮影(カメラ)または動画撮影(ビデオカメラ)、バーコード読み取り(バーコード)、描画(署名)、といったデータが取り込みを行うことができます。
レイアウトに配置したオブジェクトタイプのフィールドをタップするとポップオーバーのリストにすべての種類が表示され、そのなかからさらにタップして目的のデータが取得できるまで操作が続きます(図01)。
ここでは、その操作を「デバイスからの挿入」スクリプトステップで1種類のデータに対して直接指定する方法を紹介します。
事前に素材フィールドのブラウズモードのチェックを外し、直接オブジェクトフィールドにアクセスできないようにします。また、フィールド内で比率を維持して表示する設定を行います(図2)。
データを取得したあと、 GetContainerAttribute 関数を使ってそれぞれのメタデータを取得します(図03、図04、図05)。
2-1)フォトライブラリ
「取込_フォトライブラリ」スクリプトを作成し「フォトライブラリ」ボタンに指定します(図06、図07、図08)。「デバイスから挿入」スクリプトステップでは、「ターゲットフィールドの指定」に「素材」フィールドを選択、「デバイスから挿入」の「次から挿入」の項目で「フォトライブラリ」を選択します(図08)。
-
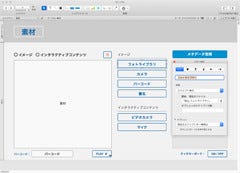
図06:フォトライブラリボタンのボタン設定
-
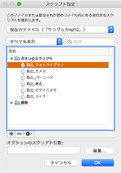
図07:「取得_フォトライブラリ」スクリプトを選択」を指定
-
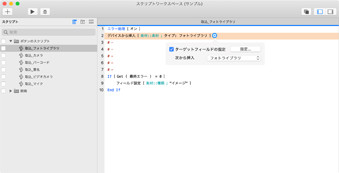
図08:「取込_フォトライブラリ」スクリプト:「次から挿入」から「カメラ」を選択、取得値の保存先を「素材」フィールドに指定
iPad でフォトライブラリボタンをタップすると、素材フィールドの横にフォトライブラリが表示されます(図09)。
素材フィールドに保存された写真データのWidth / Height などのメタデータが取得できます(図10)。
2-2)カメラ
「取込_カメラ」スクリプトを作成し、「カメラ」ボタンに指定します(図11、図12、図13)。
「デバイスから挿入」スクリプトステップでは、「ターゲットフィールドの指定」に「素材」フィールドを選択、「デバイスから挿入」の次の挿入から「カメラ」を選択します(図13)。「カメラオプション」ダイアログでは、カメラの位置と解像度を指定します(図14)。
iPadのカメラボタンをタップすると、直接カメラが起動します(図15、図16)。
メタデータには、イメージ情報として Width / Height などが取得できます(図17)。
2-3)バーコード
「取込_バーコード」スクリプトを作成し「バーコード」ボタンに指定します(図18、図19、図20)。
「デバイスから挿入」スクリプトステップでは、「ターゲットフィールドの指定」に「バーコード」フィールドを選択、「デバイスから挿入」の「次から挿入」の項目で「バーコード」を選択します(図20)。「バーコードオプション」ダイアログの「次からスキャン」では「カメラ」を指定します(図21)。バーコードのイメージを保存しているフィールドからバーコードを取り込むときは「フィールド」を指定します。そして、使用する「バーコードタイプ」を指定します。
iPad のバーコードボタンをタップすると、直接カメラが起動し、バーコードに向けると自動的にコードを読み取り値がセットされます(図22、図23)。
バーコードのイメージをセットした場合、メタデータにはバーコードの値とタイプなどの情報を取得できます(図24)。
2-4)署名
「取込_署名」スクリプトを作成し「署名」ボタンに指定します(図25、図26、図27)。「デバイスから挿入」スクリプトステップでは、「ターゲットフィールドの指定」に「素材」フィールドを選択、「デバイスから挿入」の「次から挿入」の項目で「署名」を選択します(図27)。「署名オプション」ダイアログの「表示」で「埋め込み」を選択し「タイトル」「メッセージ」「プロンプト」を指定します(図28)。表示を「フルスクリーン」にすると画面全体が署名エリアになり、「オーバーレイ」はレイアウト上にフローティングウインドウが表示されます。「埋め込み」にするとオブジェクトフィールドの枠内が署名エリアになります。
-
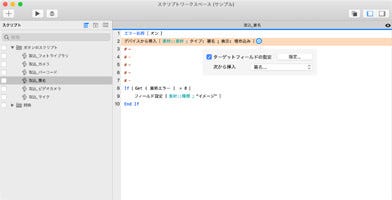
図27:「取込_署名」スクリプト:「次から挿入」から「署名」を選択、取得値の保存先を「素材」フィールドに指定
-
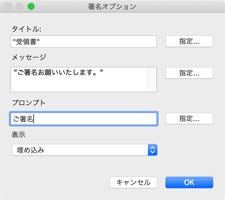
図28:署名オプションで署名時に表示されるタイトルとメッセージとプロンプトと表示方法を指定
iPad の署名ボタンをタップすると、素材フィールドに埋め込まれた状態でサインのエリアが表示されます(図29)。メタデータには、署名情報として署名した日時が取得できます(図30)。
2-5)ビデオカメラ
「取込_ビデオカメラ」スクリプトを作成し「署名」ボタンに指定します(図31、図32、図33)。
「デバイスから挿入」スクリプトステップでは、「ターゲットフィールドの指定」に「素材」フィールドを選択、「デバイスから挿入」の次の挿入から「ビデオカメラ」を選択します(図33)。「ビデオカメラオプション」ダイアログでは、カメラの位置と解像度、最大時間に「5」を指定します(図34)。指定した秒数で自動的に終了します。
iPad でビデオカメラボタンをタップするとビデオカメラが起動します(図35)。開始すると5秒後に自動的に終了します(図36)。
「 AVPlayer 再生」スクリプトステップを使い iOS で再生することができます。または、素材フィールドがブラウズ可能になっていれば、直接タップして再生できます。
メタデータには、データのファイル名やサイズなどの基本情報が取得できます(図37)。
2-6)マイク
「取込_マイク」スクリプトを作成し「マイク」ボタンに指定します(図38、図39、図40)。「デバイスから挿入」スクリプトステップでは、「ターゲットフィールドの指定」に「素材」フィールドを選択、「デバイスから挿入」の「次から挿入」の項目で「マイク」を選択します(図40)。「マイクオプション」ダイアログでは、最大時間に「5」を指定します(図41)。指定した秒数で自動的に終了します。
iPad のマイクボタンをタップするとマイクが起動します(図42)。開始すると5秒後に自動的に終了します(図43)。「 AVPlayer 再生」スクリプトステップを使い iOS で再生することができます。または、素材フィールドがブラウズ可能になっていれば、直接タップして再生できます。
メタデータには、データのファイル名やサイズなどの基本情報が取得できます(図44)。
3)取得機能の活用
取得操作は使いやすく、活用できる業務もさまざまです。ここでは、バーコード機能と署名機能の活用方法について説明します。
3-1)バーコード機能を番号の自動入力に活用
バーコード機能は、伝票番号や商品番号などの番号の自動入力に使用することができます。たとえば、伝票に伝票番号のバーコードが印刷されていれば、そのバーコードをカメラで読み取るだけで番号が取得でき、検索機能と連携して瞬時に該当する伝票を表示することができます。または、商品番号のバーコード生成を生成しておけば、バーコードをカメラで読み取るだけで、商品名や単価を表示することができます。
サンプルでは、売上明細の先頭にバーコード機能を起動するボタンを配置しバーコードを読み取るようにしてみました(図45、図46)。
3-2)署名機能を伝票発行の受取サインに活用
署名機能は、受取書にサインをもらうためにレイアウトにサインエリアを配置しました。サインのある伝票の PDF を生成し相手にメールしておけば、相互に保管できます。
サンプルでは、売上伝票のヘッダにサインエリアを配置し、署名機能を起動してサインができるようにしました(図47、図48)。
4)バーコードジェネレータの組み込み方法
FileMaker Pro 19.1.2 以降に新機能として9個のアドオンが使えるようになりました。そのなかのひとつ、バーコードジェネレータについて説明します。今回解説したバーコード機能とあわせて使うことができます。商品番号のバーコード生成ではこのアドオンを使ってみました。
4-1)アドオンの組み込み
あらかじめバーコードを生成するレイアウトを用意します(図49)。商品番号のバーコードを保存するオブジェクトフィールドを作成しておきます。オブジェクトパネルの「アドオン」タブを選択し、「+」ボタンをクリックします。表示されたアドオンから「バーコードジェネレータ」を選択し、選択ボタンをクリックします(図50)。
アドオンタブから追加された「バーコードジェネレータ」をレイアウトにドラッグします(図51、図52)。
画面をブラウズモードにし、アドオンの歯車アイコンをクリックします(図53、図54)。
「バーコードコンフィギュレータ」ダイアログでは、バーコードソースには「商品番号」フィールド、イメージフィールドには「バーコード」フィールドを指定します(図55)。次に、ダイアログの「設定」をクリックしバーコード形式と線の色を確認したあと「保存」ボタンをクリックします(図56)。
「バーコード」ボタンをクリックすると生成されたバーコードが保存されます(図57)。
このように簡単に組み込むことができ、フィールドを割り当てるだけでそのまま利用することができます。
Claris 社では、このほかに、写真ギャラリーの使い方について専用のサイトで説明しています。ぜひ参考にしてみてはいかがでしょうか。
5)起動時のチェック
カスタム App を作成するとき、新機能や特定のデバイス専用の機能を使うと、対象以外のバージョンを使用したり、デバイスの種類が異なったりして正常に動作しません。起動時に行う対象以外のアクセスに対してのチェック方法について説明します。
5-1)チェック方法
新機能を使っている場合には、動作するアプリケーションバージョンやデバイスをチェックします。チェックするスクリプトは、ファイルが開く時に実行されるように指定します。
作成するスクリプトでは、 Get (デバイス)と Get (アプリケーションバージョン)関数を使いデバイスごとのアプリケーションバージョンをチェックします(図58)。
ファイルメニューのファイルオプションを選択します(図59)。
表示されたダイアログの「スクリプトトリガ」タブを選択します(図60、図61)。
スクリプトの動作テストでは、カスタムダイアログで Get 関数の取得結果を表示してバージョンやデバイスのチェックが正しいかどうかテストをしましょう。
6)おわりに
FileMaker Pro で作成したインターフェースがそのまま iPad で快適な操作性を実現できることをご理解いただけたと思います。紹介した機能や設定は、いずれもシンプルなものでしたが、使い勝手のいいものばかりなので、皆さんのシステムでも同様の操作で組み込んで使ってみてください。
全3回でご紹介した機能や設定は、 FileMaker の最初の一歩です。さらに機能を充実させたい場合には、 Claris 社が提供する Master Book やウェビナーで動画を参照して知識を深めることができるようになっています。
公式トレーニング教材
https://content.claris.com/fmb19_reg-ja
Claris Web セミナーの録画
https://content.claris.com/ja_recorded-webinars
カスタム App を作っていると、さらに便利にいろいろなケースで使えるようにしたいと考えるようになります。作り続けることでノウハウが蓄積できアイデアが生まれます。ということで、また機会がありましたら、 FileMaker の便利な機能についてご紹介したいと思います。
[PR]提供:Claris