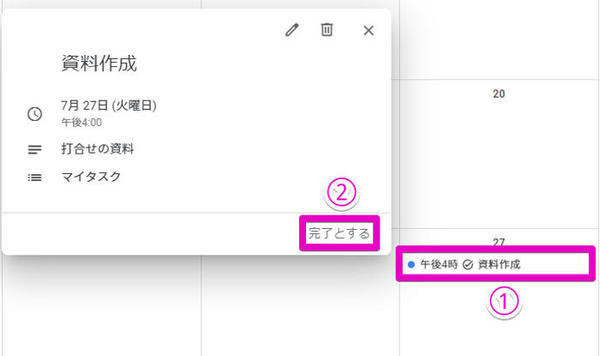Googleカレンダーの基本
連絡先と同様、ビジネスに欠かせないのがスケジュール管理ですが、Google Workspaceでのスケジュール管理に用いるツールは「Googleカレンダー」です。Googleカレンダーではスケジュールを登録して管理するだけでなく、他のユーザーとのスケジュール共有ができたりするなど、多彩な機能で予定の管理をしやすくなっているのが特徴です。
GoogleカレンダーはGoogleアプリ一覧から「カレンダー」を選んで起動します。起動すると予定の一覧画面が表示されますが、右上のボタンをクリックすることで「月」「週」「日」などさまざまな種類の表示に変更可能ですので、好みに合わせて表示を変えて利用するのがいいでしょう。ちなみに登録された予定をまとめて確認したい場合は、「スケジュール」を選んで下さい。
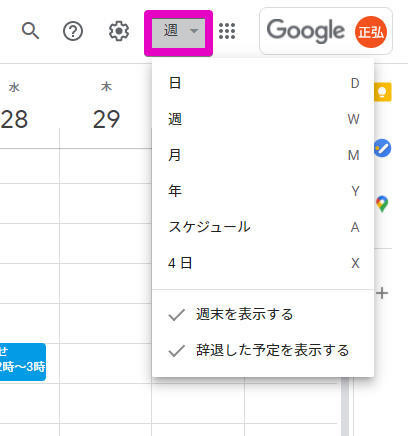 |
|
Googleカレンダーの表示を変えたい場合は、アプリ一覧ボタンの左隣にあるボタンをクリックして「週」「月」など好みの表示を選べばよい |
予定の登録方法は、左上の「作成」ボタンを押すか、カレンダー上で予定を登録したい日時を選んでクリックするかの2つの方法がありますが、後者の方が指定の日時に予定を登録しやすいので便利です。
登録できる予定にはプランによって違いがあり、全てのプランで利用できるのが「予定」と「タスク」の2つ。「予定」はその名前の通り、指定した日時の予定やイベントを登録するもので、他のメンバーと共有することも可能です。
簡単な予定であれば、タイトルと日時、場所などを指定して「保存」を押せば登録できます。「説明または添付ファイルを追加」を選んで詳細な情報を書き加えたり、Googleドライブからファイルを選んで添付したりすることも可能です。
 |
|
「予定」の登録画面。日時(1)と招待するメンバー(2)、場所や詳細説明、添付ファイルなど(3)を記述して「保存」(4)をクリックする |
また「ゲストを追加」に他のユーザーの名前やアカウントを入力することにより、予定に参加するユーザーと予定を共有することもできます。ゲストを追加して「保存」を押すと下のようなダイアログが現れるので、「送信」をクリックして下さい。
 |
|
「ゲストを追加」で他のメンバーを招待した時はこのダイアログが現れるので、「送信」ボタンを押してメンバーに予定を通知する |
すると招待したメンバーにメールで予定が通知され、Googleカレンダーにも共有した予定が登録されています。自分が招待された場合は、その予定をクリックすると詳細内容が表示されるので、「はい」「いいえ」「未定」で参加の意思表示をしましょう。
 |
|
共有されたスケジュールを開いたところ。Google Meetで会議をするなら専用のボタン(1)を押せばそのまま会議に参加できる。参加の意思表示をする場合は(2)のいずれかを、予定を調整するなら(3)をクリックする |
さらに右下のボタンを押すことで「メモを追加」でコメントを残したり、無料版/Indivisual以外のユーザーであれば「新しい予定を提案」したりすることも可能。会議の内容や予定を調整するのに活用するとよいでしょう。
 |
|
上の操作で(3)を選ぶと「メモを追加」「新しい予定を提案」(無料版/Indivisual以外)のボタンが追加されるので、これらを用いて予定の調整が可能だ |
タスクの登録と「ToDoリスト」
そして、もう1つの標準機能となるのが「タスク」です。これはやるべきこと(タスク)を登録しておき、終わったら消していくことでタスクを管理する「ToDoリスト」の機能です。
タスクを登録するには予定の作成画面から「タスク」を選び、タスクを終わらせたい日時とその内容を記述し、後述するタスクリスト(標準では「マイタスク」)を選んで「保存」をクリックします。
 |
|
タスクを登録するには、「タスク」(1)をクリックした後にタイトル(2)時間や内容など(3)を入力し、「保存」ボタン(4)を押す |
カレンダー上の指定の日時にタスクが表示されるので、タスクが終了したらそのタスクをクリックしてから「完了とする」を押せばOKです。
しかし、タスクをより便利に活用するには、サイドパネルのタスク機能を使う必要があります。Googleカレンダーの左側にあるサイドパネルから、「ToDoリスト」のアイコンを選んでクリックして下さい。
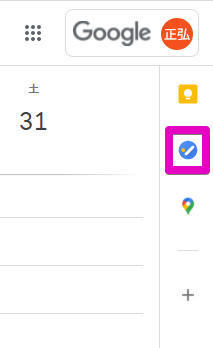 |
|
タスクを本格活用するには、サイドパネルの「ToDoリスト」ボタンを押す |
Googleカレンダーに登録されているタスクの一覧が現れるので、タスクの左側にある「〇」を押してタスクを完了させられるほか、右側にあるメニューボタンをクリックすることで、タスクの中に「サブタスク」を作成することも可能です。例えば「プレゼンを作る」というの中に「資料を集める」「文章をまとめる」「作成する」というようにタスクを細分化して管理すれば、より作業の進行が把握しやすくなるでしょう。
 |
|
個々のタスクのメニューボタン(1)を押してから「サブタスクを追加」を選ぶことで、サブタスクの追加が可能だ |
また、一番上のタスクリストをクリックすることで、標準の「マイタスク」以外のタスクリストを作成することも可能。複数のプロジェクトの作業を同時に進めている時のタスク管理などに役立つのではないでしょうか。
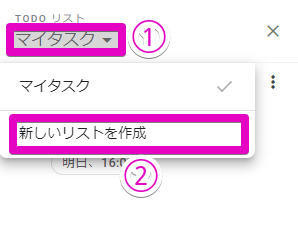 |
|
タスクリスト(1)をクリックした後「新しいリストを追加」を選ぶことで、「マイタスク」以外のタスクリストを追加することも可能だ |
著者紹介
 |
佐野 正弘
福島県出身、東北工業大学卒。エンジニアとしてデジタルコンテンツの開発を手がけた後、携帯電話・モバイル専門のライターに転身。現在では業界動向からカルチャーに至るまで、携帯電話に関連した幅広い分野の執筆を手がける。