「予定」と「タスク」以外の3つの機能
Googleカレンダーに登録できる基本的な予定は「予定」と「タスク」の2つですが、個人向け(無料版/Individual版)以外の利用者であれば、他にも3つの機能を利用することができます。
1つ目は、出張などでその日は確実にオフィスにいないという日を登録しておく「外出中」。予定の登録画面を呼び出した後に「外出中」を選び、不在の外出中の日時とメッセージ、招待された会議(予定)を自動的に辞退するかなどを設定して「保存」をクリックすることで、登録が可能です。
予定を自動的に辞退するよう設定していると、他の人がその日にあなたを予定でゲストに追加した場合、自動的に参加を辞退して相手に辞退メールも送信してくれるので便利です。
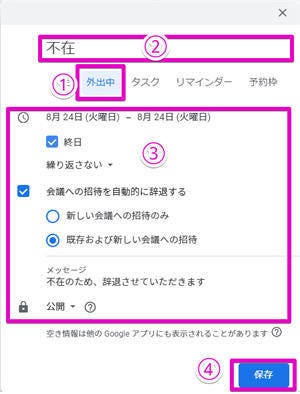 |
|
外出中の予定を登録するには、予定登録画面から「外出中」(1)を選んだ後に内容(2)と日時や会議への招待を自動辞退するか否かなど(3)を登録し、「保存」(4)をクリックする |
2つ目は「リマインダー」で、文字通り指定の日時に登録した内容を通知してくれる機能。予定の登録画面を呼び出した後に「リマインダー」を選び、通知する内容と日時を登録して「保存」をクリックすれば登録できます。
 |
|
リマインダーを登録するには、予定登録画面から「リマインダー」を選んだ後に内容(2)と日時や繰り返し(1)などを登録した後、「保存」(4)をクリックする |
そして、3つ目が今回のメインテーマとなる「予約枠」です。これは空いている日時を他の人に公開して予定を決めてもらうもので、例えば学校などで生徒に個別レッスンをするような場合、先生が予約枠で空いている時間を生徒に伝えることにより、生徒が好みの時間にレッスンを入れられるようにする、といった使い方が考えられます。
「予約枠」と「予約スケージュール」の使い方
予約枠の使い方は、まず予定登録画面を呼び出した後に「予約枠」を選び、内容と空いている時間、そして時間内に「予約枠」、先の例で言えば1回当たりのレッスン時間を指定し「保存」をクリックします。時間内の予約枠が1つだけという場合は、「1件の予約枠」を選んで下さい。
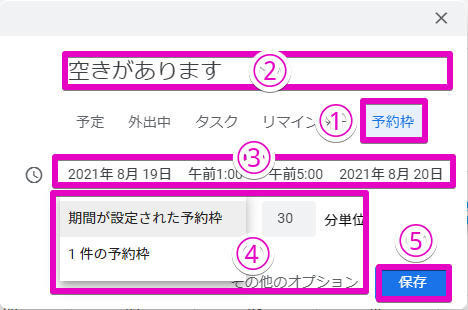 |
|
予約枠を登録するには、予約登録画面から「予約枠」(1)を選んだ後に内容(2)と日時(3)を入力し、時間内の予約枠(4)を選択して「保存」(5)をクリックする |
さらに「オプションを追加」をクリックすると、予定の詳細や場所を登録できるほか、予約枠の繰り返し、つまり毎週同じ時間に予約枠を設けることなども可能です。また「ゲスト」にユーザーを追加すれば、その予約枠で登録された予定に参加者を追加できるので、先のレッスンの場合であればアシスタントをゲストとして追加することで、予定を押さえておくといった使い方も可能です。
続いて、登録した予約枠を他の人に伝えて枠を確保してもらう方法について説明します。カレンダー上から登録した予約枠をクリックすると「このカレンダーの予約ページに移動」というリンクが現れるので、それをクリックします。
すると下のような画面が現れるので、そのURLをコピーして予約枠に予定を入れたい人、先の例であればレッスンを受けたい生徒に送ります。送られた相手がURLを開くと同じ画面が現れるので、「空きがあります」と表示されている予約枠の中から好みの時間を選んでクリックするとその時間を確保し、自身のカレンダーにも予定が反映されるようになります。
なお、予約枠は自身だけでなく、枠を予約する相手側もGoogleアカウントを持っている必要がある点には注意して下さい。
 |
|
ページが表示されたらURL(1)をコピーし、予約して欲しい人に送付する。予約したい人が送られたURLを開いた場合も同じ画面が現れるので、「空きがあります」(2)をクリックして希望する時間の枠を確保する |
また、先にも触れた通り、予約枠は個人向けアカウントでは利用できませんが、Individual契約者であればそれに近い「予約スケジュール」が利用可能です。こちらの使い方はまず、Googleカレンダーで「作成」ボタンを押した後、「予約スケジュール」を選びます。
 |
|
予約スケジュールを作成するには、「作成」ボタン(1)を押した後に「予約スケジュール」(2)を選択する |
次に、下のような画面が現れるので、予約スケジュールの内容と枠の長さ、空き枠の日時と予約の受付・終了時間を指定して「次へ」をクリックします。空き枠の情報は予約枠と同様、日時の指定だけでなく、毎週特定の曜日と時間を指定することも可能です。
続いて、予約の内容と場所などを登録し「保存」をクリックすれば予約スケジュールの登録は完了します。ちなみに場所には実際の住所だけでなく、電話番号やGoogle Meetによるビデオ会議を登録することも可能です。
カレンダー上に予約スケジュールが登録されるので、クリックするとその詳細を確認できます。ここで「予約ページを開く」の右側にあるボタンをクリックすると予約ページのURLをコピーできるので、それを枠を予約したい人にメールなどで送付して下さい。
URLを送られた人がそれを開くと次のような画面が現れるので、ここから予約したい時間の枠を選んでクリックします。
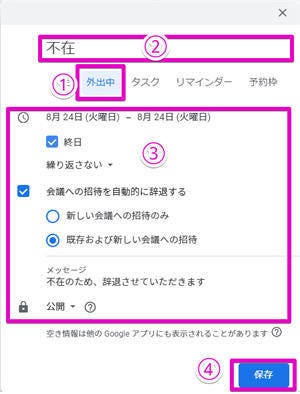 |
|
送られた予約スケジュールを開くとこのような画面が現れるので、予約したい日時を選んでクリックする |
登録フォームが現れるので、名前やメールアドレスなど必要な情報を入力して「予約」をクリックすると予約が完了します。
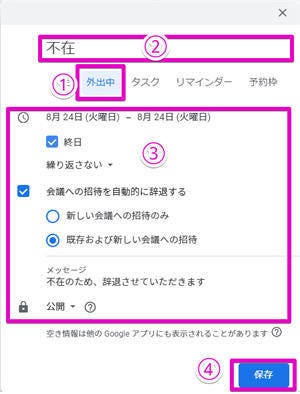 |
|
名前やメールアドレスなど必要な情報(1)を入力し「予約」(2)をクリックすれば予約は完了する |
予約が完了すると、予約スケジュールを作成した側のカレンダーには予約された時間帯の予定が新たに登録され、誰から予約されたのかが確認できますし、場所にGoogle Meetを指定した場合はそこからビデオ会議に参加できます。もちろん確保した枠はキャンセルすることも可能で、枠を作成した側はカレンダーから、枠を予約した側は予約完了後に届いたメールからキャンセル可能です。
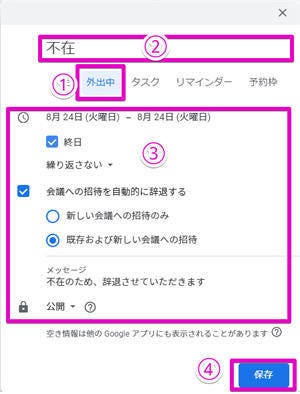 |
|
枠が予約されるとカレンダーに反映され、誰から予約されたのか詳細を確認できる |
予約スケジュールが予約枠とは最も大きく異なる点は、枠を予約する側がGoogleアカウントを持っていなくてもいいということ。それゆえレッスンや教室などを個人で展開している人が、顧客に枠を教えて予約してもらう、といった使い方をするのに便利ではないでしょうか。
著者紹介
 |
佐野 正弘
福島県出身、東北工業大学卒。エンジニアとしてデジタルコンテンツの開発を手がけた後、携帯電話・モバイル専門のライターに転身。現在では業界動向からカルチャーに至るまで、携帯電話に関連した幅広い分野の執筆を手がける。




















