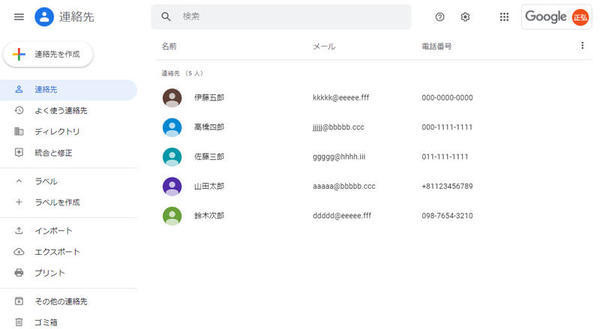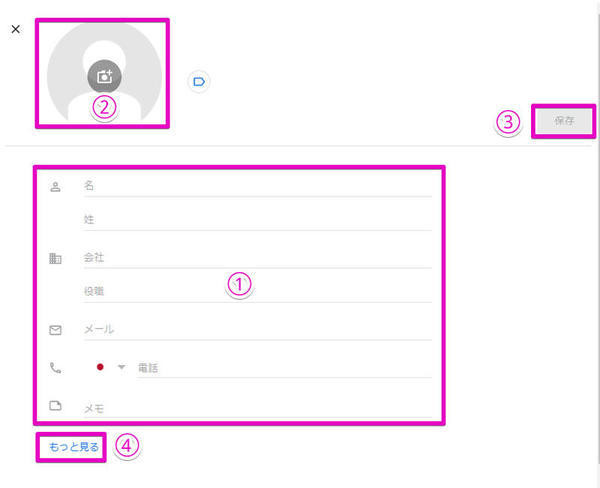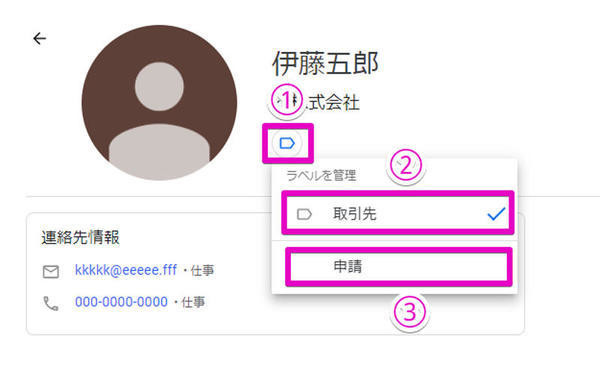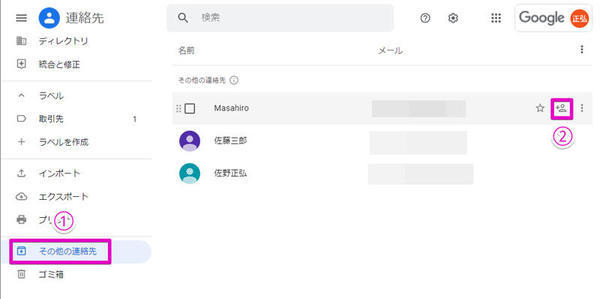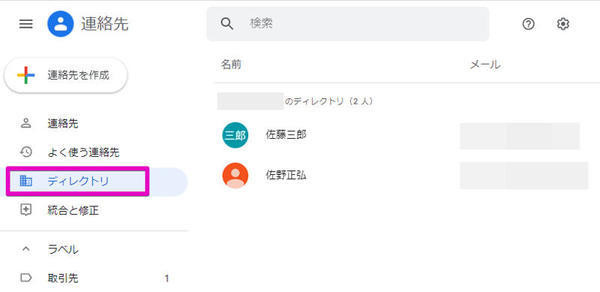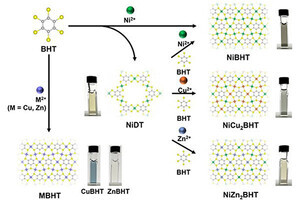Google Workspaceには「Googleコンタクト」といういう機能が用意されています。これは文字通り、社員や取引先など、頻繁にやり取りする相手の連絡先をあらかじめ登録しておき、Gmailなどで連絡をしやすくする連絡帳ツール。Google Workspaceのアプリランチャーから「連絡先」を選ぶことで利用できます。
Googleコンタクトの利用法
Googleコンタクトに連絡先を登録するには、大きく分けて1つずつ個別に登録する方法と、まとめて登録する方法の2つが用意されています。それぞれの方法について簡単に説明しますと、前者の場合はまず「連絡先を作成」ボタンをクリックした後、メニューからさらに「連絡先を作成」を選びます。
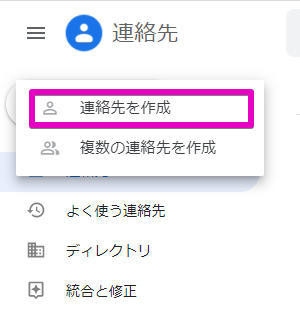 |
|
1件ずつGoogleコンタクトに連絡先を登録するには、左上の「連絡先を作成」ボタンを押した後、さらに「連絡先を作成」を選択する |
すると相手の連絡先の登録画面が現れるので、ここに名前やメールアドレス、電話番号などを入力し、必要に応じて相手の写真を登録してから「保存」をクリックして保存します。画面下部の「もっと見る」を選択すれば、誕生日や住所など、より詳細な情報を登録しておくことも可能です。
一方、後者のまとめて登録する方法を取る場合は、他のアプリやサービスから連絡先をファイルでインポートするケースが多いかと思います。その場合は左ペインの「インポート」を選択した後に「ファイルを選択」を選び、他のサービスなどからエクスポートした連絡先ファイルを選んで登録して下さい。なお、対応するファイル形式はCSVとvCard形式になります。
登録された連絡先は「連絡先」の一覧に表示されるので、連絡したい相手をクリックすると詳細を確認することが可能です。一覧画面でメールアドレスを選択すれば、Gmailで直接メールを送ることもできます。
しかし、登録した連絡先の数が数十、数百となってくると、特定の相手を見つけるのが難しくなってしまいます。そんな時はGmailと同様にキーワード検索機能を使うか、あらかじめ「ラベル」を付けて分類することも可能です。
ラベルの使い方はGmailとほぼ同じで、まずは左ペインの「ラベルを作成」をクリックし、ラベル名を入力してから「保存」をクリックしてラベルを作成します。
あとは連絡先の詳細画面などから、ラベルのボタンを押して付与したいラベルを選んだ後に「申請」をクリックするだけです。もちろん一覧画面から複数の連絡先を選択し、まとめてラベルを付与することも可能です。
自分で登録した連絡先だけでなく、2つの連絡先が使える
ですが実はGoogleコンタクトでは、自分で登録した連絡先だけでなく、他にも2つの連絡先が使えるようになっています。1つ目はGmailの「オートコンプリート」という機能によって登録された連絡先です。
これはGmailからメールを送信した相手の連絡先が自動的に連絡先として登録され、Gmailからその相手のメールアドレスが入力しやすくなる機能。といってもオートコンプリートでは連絡先に直接登録するのではなく、「その他の連絡先」という独自のカテゴリに登録される形となります。
それゆえ左ペインから「その他の連絡先」を選択すれば、オートコンプリートで登録された連絡先だけを確認することが可能です。さらにマウスカーソルを合わせて「連絡先に追加」ボタンを押せば、正式な連絡先として登録することもできます。
そして、2つ目は「ディレクトリ」で、これはGoogle Workspaceで同じ組織に所属しているメンバーの連絡先を一覧表示するもの。有料版のGoogle Workspaceならではの機能であり、別途連絡先を作る必要なく組織内のメンバーに連絡を取りやすくなるのが大きなメリットといえるでしょう。
もちろん、ディレクトリに公開するユーザーや内容を変更することは可能なのですが、それには管理者権限が必要で、なおかつGoogle 管理コンソールから設定する必要があるため誰でも設定できる訳ではありません。そうしたことからこちらの設定については、また別の機会に触れたいと思います。
著者紹介
 |
佐野 正弘
福島県出身、東北工業大学卒。エンジニアとしてデジタルコンテンツの開発を手がけた後、携帯電話・モバイル専門のライターに転身。現在では業界動向からカルチャーに至るまで、携帯電話に関連した幅広い分野の執筆を手がける。