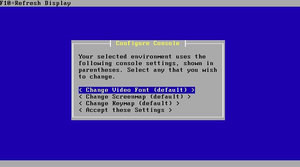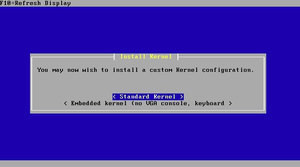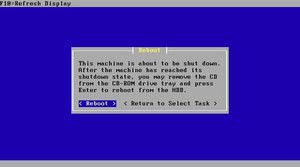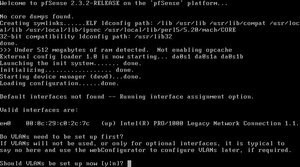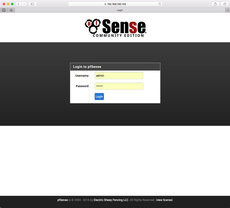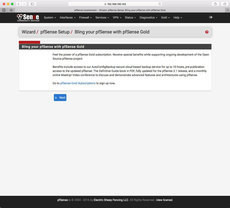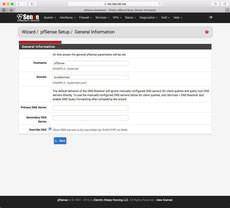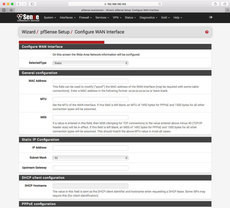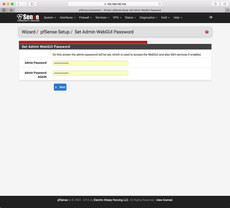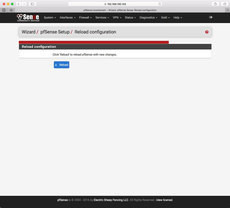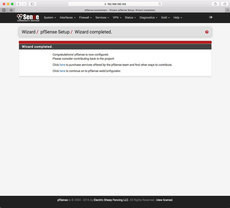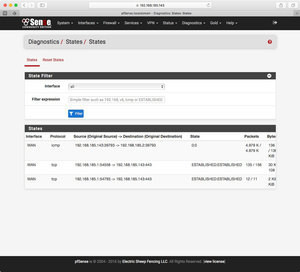前回、前々回と2回にわたり、ルーティング/ファイアウォールソリューション「OPNsense」を使ってルータをセットアップする方法を紹介した。OPNsenseはもともと「pfSense」というディストリビューションから派生したもので、pfSenseのほうも活発に開発が続けられている。今回はこのpfSenseをインストールする方法を紹介しよう。
pfSenseのインストール
pfSenseとOPNsenseは別プロジェクトで開発されているが、いずれも最近までpfSenseとして開発されてきた成果物をベースとしたものであるため、両者のインストール方法はよく似ている。インストーラからインストールし、起動時にネットワークインタフェースを設定、起動後はWebブラウザから基本的な設定をウィザード形式で実施という流れだ。
 |
|
pfSenseのWebサイト |
本稿では、pfSense 2.3.2-RELEASE (amd64)をインストールしてみよう。同バージョンは、FreeBSD 10.3-RELEASEベースとなっている。pfSenseのインストーラは、種類・アーキテクチャ別のものがpfSense(https://www.pfsense.org/)のWebサイトからダウンロード可能だ。インストーラを起動した後は、次のような手順でインストール作業を行えばよい。
単一のディスクにインストールするなら、インストール方法に「Quick/Easy Install」を選択すると、すぐにインストールが完了するはずだ。最後に再起動を促すダイアログが表示されるので、指示に従って再起動していただきたい。
pfSenseセットアップウィザード
再起動後は、ネットワークインタフェースを設定するための入力を求められる。その後、さらにコンソールから設定するか、もしくはWebインタフェースから設定を行うように促されるので、表示に従ってWebブラウザから操作を行う。
Webブラウザからのアクセス・設定といった工程も、OPNsenseのそれと似ている。最初のログインで自動的にセットアップウィザードが起動するので、流れに沿って最初のセットアップを完了させていただきたい。デフォルトのアカウントは、ユーザー名「admin」、パスワードは「pfsense」だ。
セットアップウィザードからの設定は、それほど迷うこともないだろう。コンシューマ向けのルータ製品などと比較しても、より細かい設定ができることがおわかりいただけるはずだ。
pfSenseを使ってみよう
pfSenseもOPNsenseも、その機能はよく似ている。どちらもFreeBSDおよびFreeBSDで動作するソフトウェアが提供する機能なので、似ているのは当たり前といえば当たり前かもしれない。
いろいろ細かく見ていけば違いはあるが、最初にユーザーが感じるのはWeb UI/UXの違いだろう。筆者的によりモダンな印象があるのはOPNsenseだが、この辺りは好みの問題もあるので、両方ともぜひ一度、試してみていただきたい。